Онлайн подбор цвета волос бесплатно по фото: измени цвет волос на фото онлайн
Волос по фото | Красивые прически
Главная
» Волос по фото
02.09.2022 в 15:23
Всем девушка нравится экспериментировать со своей внешностью, мы пробуем новые стили одежды, новый макияж и, конечно, проводим эксперименты со своей причёской. С этим тебе поможет справиться бесплатный психологический онлайн-тест, «Какой цвет волос тебе подходит». На его прохождение у вас уйдёт не более 10 минут, без регистрации на сайте и отправки СМС.
Как сказала знаменитая Коко Шанель: «Меняя причёску, она меняет свою жизнь…», а женщины создания переменчивые, любят часто менять свою жизнь. Остаётся дело за небольшим – выбрать цвет волос.
30.08.2022 в 00:53
Как правильно подобрать цвет краски для волос? Какой цвет лучше выбрать девушкам со смуглой кожей? А тем, кто от природы имеет аристократичную бледность? Вспомните, по какому принципу вы подбираете тональный крем. Здесь то же самое. Выбор стоит делать исходя из подтона и яркости оттенка кожи.
Какой цвет волос выбрать девушкам с бледной или молочной кожей?
30.12.2021 в 16:07
Возьмем несколько бесплатных веб-ресурсов, где можно получить виртуальное окрашивание.
Сервис от Garnier
Примерить новый цвет можно на сайте компании Garnier . Плюс в том, что вы сразу можете выбрать себе краску для волос и пойти купить ее в любом магазине. Минус – отсутствие ярких необычных цветов (есть только пара оттенков розового). Но зато есть масса натуральных вариантов.
Можно использовать живое изображение с веб-камеры или загружать готовые снимки. Сервис сам распознает, где находятся волосы, и сразу их закрашивает. Чтобы увидеть разницу между старым и новым образом, включите режим «до и после» с помощью специальной иконки.
Как работать в сервисе:
30.12.2021 в 04:30
В 90-х такую услугу предлагали издательские дома. Нужно было выслать им фото и номера причёсок в каталоге, а потом терпеливо ждать ответного письма.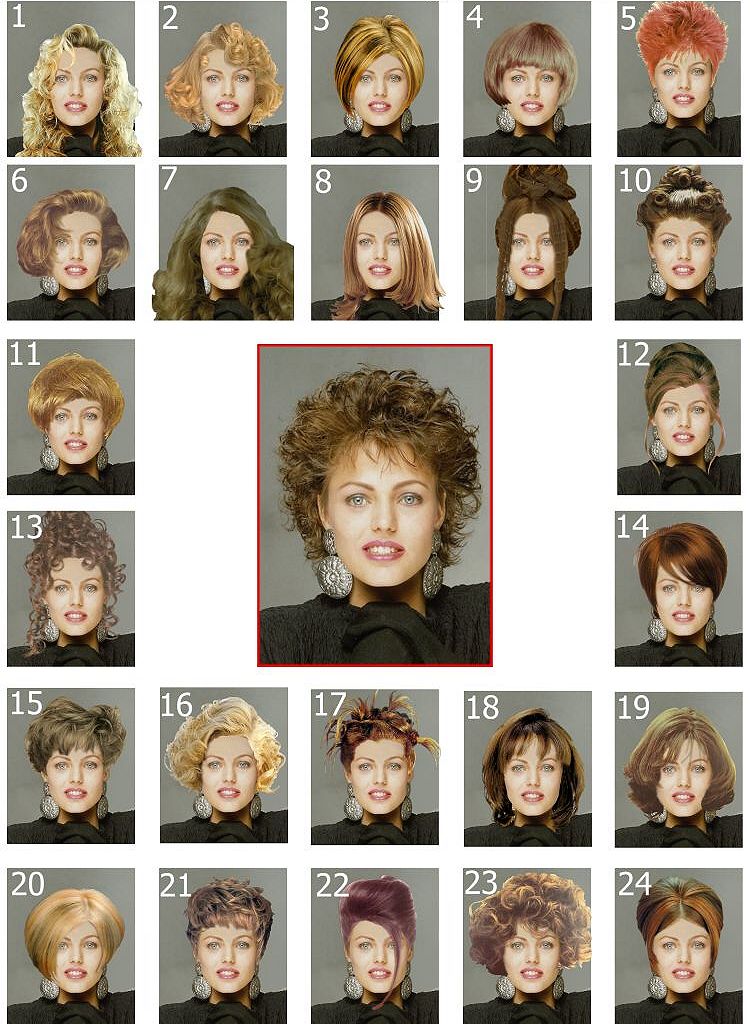 Сейчас выбрать новую стрижку и цвет волос можно за секунды. Перебирайте варианты, выкладывайте фото в соцсети и советуйтесь с друзьями.
Сейчас выбрать новую стрижку и цвет волос можно за секунды. Перебирайте варианты, выкладывайте фото в соцсети и советуйтесь с друзьями.
1. Instant HairStyles Camera
В этом приложении можно примерить более 1 000 причёсок разной длины. Представлено несколько вариантов реалистичных цветов волос, нужный оттенок можно создать и вручную. Приложение не русифицировано, но управление интуитивно понятно.
29.12.2021 в 16:08
Окрашивание Екатерина Миллен
\Нередко у женщин возникает желание кардинально изменить внешность, а что можно поменять быстро здесь и сейчас? Конечно же, прическу и цвет волос. Однако сколько слез было пролито из-за того, что ожидание не соответствовало действительности, мастер не до конца понимал желание клиента, да и попросту выбранный образ не сочетался со стилем и ритмом жизни. Разбираемся, как подобрать себе цвет волос по фото с помощью мобильных приложений и программ.
5 правил для фото
27.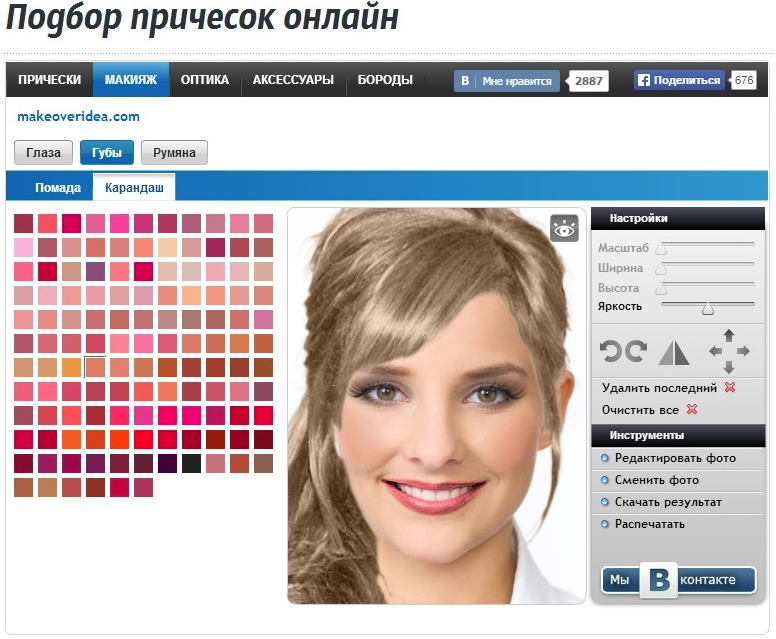 12.2021 в 13:53
12.2021 в 13:53
Подобрать цвет волос онлайн без парикмахеров и стилистов в наше время можно прямо в тапочках. Пока стиральная машина заканчивает стирку, а посудомоечная машина закончит режим мытья. Можно смело подобрать себе новый стиль в виде нового цвета волос. Не верите? Читайте до конца.
Онлайн сервисы
А поможет нам в этом, большой выбор онлайн сервисов по изменению цвета волос. Какие из них лучшие и как они работают, мы рассмотрим в этой статье.
Стоит понимать, что подбор цвета волос можно сделать по фото . Для этого не нужно делать макияж, красить губы и идти в фотоателье. Для работы большинства онлайн сервисов достаточно любой фотографии из личного фотоархива.
27.12.2021 в 00:19
Правильно подобранный цвет, длина или форма прически может существенно повлиять на впечатление, которое человек производит на окружающих. Поэтому важно найти то, что вам подходит на 100%. Однако не все эксперименты со внешностью оказываются удачными.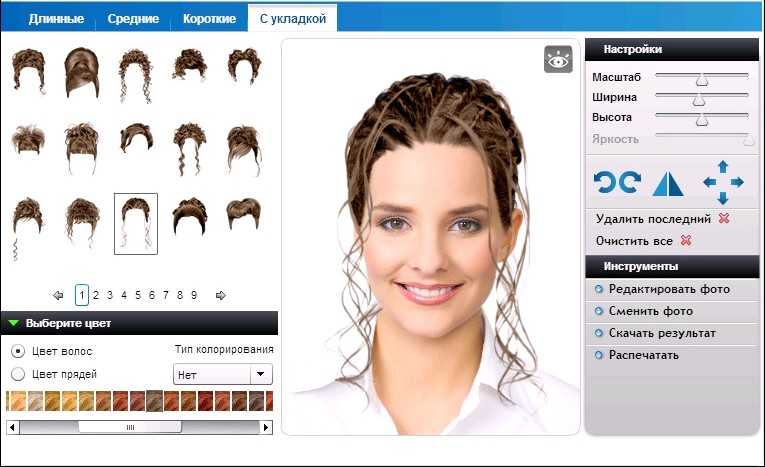 Зачастую люди идут на поводу у модных тенденций и не учитывают свою индивидуальность. Неправильный выбор может существенно испортить весь образ. Например, прическа будет подчеркивать недостатки: прибавлять года или акцентировать внимание на том, что хотелось бы скрыть. Всегда сложно решиться на кардинальные перемены. Появляется страх перед неизвестностью. Хочется заранее увидеть результат, подобрать подходящий вариант, оценить себя со стороны. С этой задачей легко справятся программы, которые помогают подобрать цвет волос онлайн.
Зачастую люди идут на поводу у модных тенденций и не учитывают свою индивидуальность. Неправильный выбор может существенно испортить весь образ. Например, прическа будет подчеркивать недостатки: прибавлять года или акцентировать внимание на том, что хотелось бы скрыть. Всегда сложно решиться на кардинальные перемены. Появляется страх перед неизвестностью. Хочется заранее увидеть результат, подобрать подходящий вариант, оценить себя со стороны. С этой задачей легко справятся программы, которые помогают подобрать цвет волос онлайн.
14.01.2020 в 07:46
Перейдём к списку сервисов, которые помогут нам в подборе цвета волос в режиме онлайн.
Hair.su — есть как женские, так и мужские стрижки
Русскоязычный ресурс hair.su позволит вам выбрать цвет волос бесплатно. Работа с ним строится по следующему принципу:
12.01.2020 в 13:56
Ребята, мы вкладываем душу в AdMe.ru. Cпасибо за то,
что открываете эту
красоту. Спасибо за вдохновение и мурашки.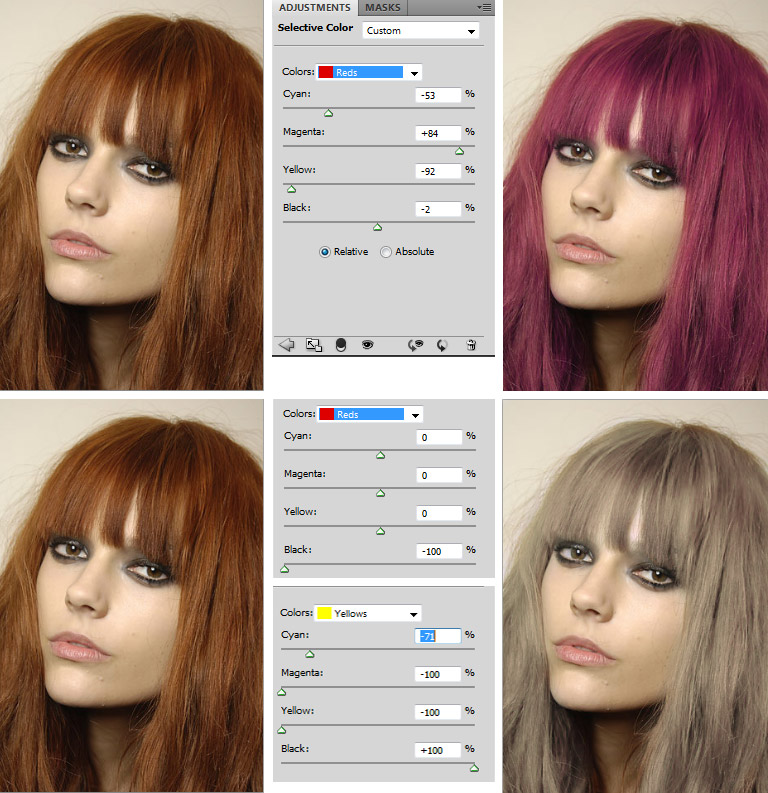
Присоединяйтесь к нам в Facebook и ВКонтакте
Каждая из нас мечтает об идеальной прическе, которая выгодно подчеркнет все достоинства лица и скроет недостатки. Сейчас существует такое разнообразие стилей, что трудно определиться с выбором, к тому же стало очень модно следовать трендам, хочется попробовать на себе новую «стрижку сезона», «цвет сезона» и т. п. На картинке они смотрятся отлично, а вот в реальной жизни могут сильно разочаровать. Как подобрать такую повседневную прическу, о которой не придется пожалеть, и расскажет наша статья.
10.01.2020 в 19:59
Многие девушки любят экспериментировать со своей внешностью. Если дело касается цвета помады, туши, подводки для глаз и прочих чисто косметических эффектов, то делать это можно хоть несколько раз в день. Другое дело, когда речь заходит о причёске – изменение цвета волос это достаточно серьезный шаг, который трудно исправить, если что-то не понравится.
Нажмите на кнопку OPEN и точно также как и в предыдущем случае, загрузите готовый снимок либо сделайте его при помощи вебкамеры.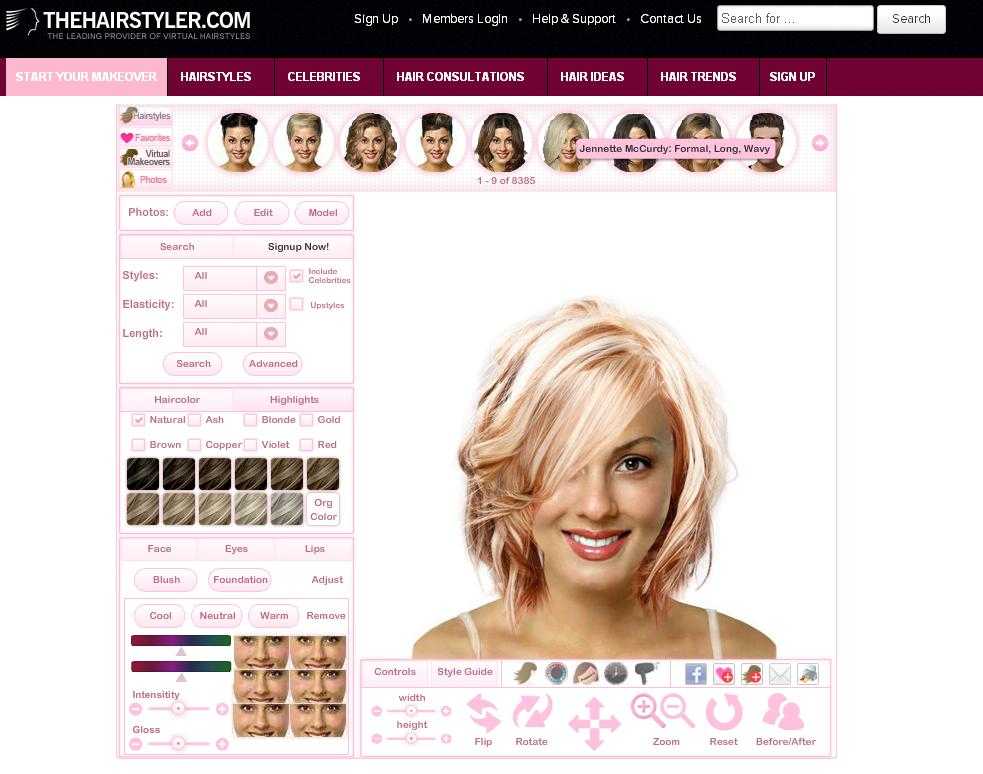
В левом меню редактора кликните на иконку с изображением лица и выберите пункт «Hair Color». Тут же откроются инструменты необходимые для работы.
09.01.2020 в 02:07
Главное — выбрать подходящий снимок или сделать новый, такой, чтобы волосы были зачесаны или приглажены к голове. После загрузки фотографии в один из предложенных в статье веб-ресурсов устанавливать прически на фото вручную вам не придется: все производится автоматически, остается лишь корректировать результат.
Способ 1: Makeover
Достаточно простой и понятный сервис виртуального макияжа. Помимо нанесения всевозможной косметики инструмент также позволяет работать с прическами в стиле конкретных персон — знаменитостей, коих здесь представлено немало.
22.12.2019 в 20:48
Хотите подобрать прическу ?
Нажмите сюда для запуска программы
Здесь вы можете подобрать прическу онлайн бесплатно ! В программе есть множество причесок для любой длины волос.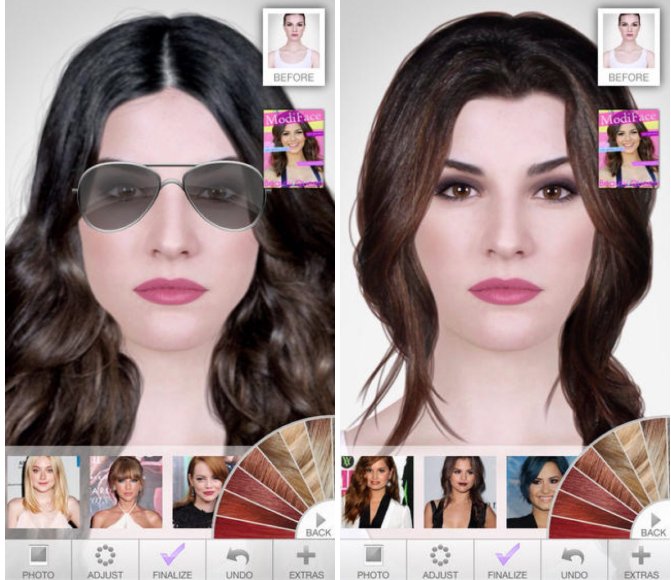 Также вы можете подобрать цвет волос и «примерить» разный макияж. Если подобранный стиль пришелся вам по душе, программа позволяет сохранить фото и распечатать его. Это очень удобно! Что нужно для того, чтобы начать пользоваться программой по подбору причесок ?
Также вы можете подобрать цвет волос и «примерить» разный макияж. Если подобранный стиль пришелся вам по душе, программа позволяет сохранить фото и распечатать его. Это очень удобно! Что нужно для того, чтобы начать пользоваться программой по подбору причесок ?
21.12.2019 в 22:49
Хотите подобрать прическу ?
Нажмите сюда для запуска программы
Здесь вы можете подобрать прическу онлайн бесплатно ! В программе есть множество причесок для любой длины волос. Также вы можете подобрать цвет волос и «примерить» разный макияж. Если подобранный стиль пришелся вам по душе, программа позволяет сохранить фото и распечатать его. Это очень удобно! Что нужно для того, чтобы начать пользоваться программой по подбору причесок ?
21.12.2019 в 21:33
Хотите подобрать прическу ?
Нажмите сюда для запуска программы
Здесь вы можете подобрать прическу онлайн бесплатно ! В программе есть множество причесок для любой длины волос. Также вы можете подобрать цвет волос и «примерить» разный макияж.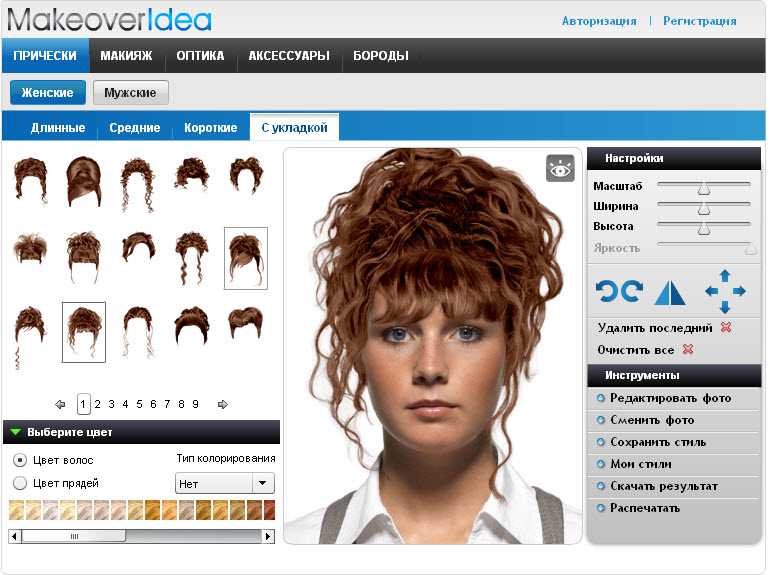 Если подобранный стиль пришелся вам по душе, программа позволяет сохранить фото и распечатать его. Это очень удобно! Что нужно для того, чтобы начать пользоваться программой по подбору причесок ?
Если подобранный стиль пришелся вам по душе, программа позволяет сохранить фото и распечатать его. Это очень удобно! Что нужно для того, чтобы начать пользоваться программой по подбору причесок ?
21.12.2019 в 20:29
Форма и типаж лица при выборе стрижки имеют первостепенное значение. Каждое лицо индивидуально, со своими особенностями, которые можно назвать в какой-то степени отклонением от идеалов красоты. Многие женщины предпочитают просто комплексовать по поводу своего круглого лица, носа с горбинкой, широких скул и пр. Но это не выход. Можно всего лишь подкорректировать свою причёску так, чтобы недостатки оказались скрытыми, а достоинства, наоборот, были подчёркнуты. В этом случае даже круглое лицо станет визуально овальным, а нос с некрасивой горбинкой превратится в классический греческий профиль.
Главная задача – научиться подчёркивать особенности и скрывать недостатки лица.
21.12.2019 в 16:06
Правильно подобранный цвет, длина или форма прически может существенно повлиять на впечатление, которое человек производит на окружающих.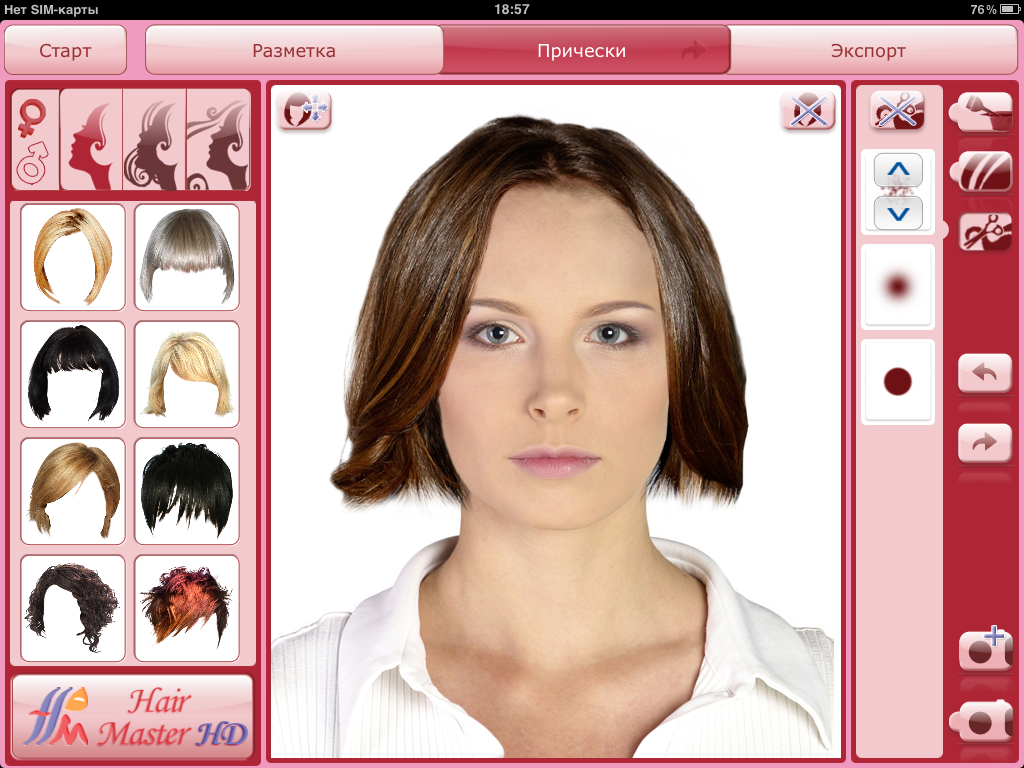 Поэтому важно найти то, что вам подходит на 100%. Однако не все эксперименты со внешностью оказываются удачными. Зачастую люди идут на поводу у модных тенденций и не учитывают свою индивидуальность. Неправильный выбор может существенно испортить весь образ. Например, прическа будет подчеркивать недостатки: прибавлять года или акцентировать внимание на том, что хотелось бы скрыть. Всегда сложно решиться на кардинальные перемены. Появляется страх перед неизвестностью. Хочется заранее увидеть результат, подобрать подходящий вариант, оценить себя со стороны. С этой задачей легко справятся программы, которые помогают подобрать цвет волос онлайн.
Поэтому важно найти то, что вам подходит на 100%. Однако не все эксперименты со внешностью оказываются удачными. Зачастую люди идут на поводу у модных тенденций и не учитывают свою индивидуальность. Неправильный выбор может существенно испортить весь образ. Например, прическа будет подчеркивать недостатки: прибавлять года или акцентировать внимание на том, что хотелось бы скрыть. Всегда сложно решиться на кардинальные перемены. Появляется страх перед неизвестностью. Хочется заранее увидеть результат, подобрать подходящий вариант, оценить себя со стороны. С этой задачей легко справятся программы, которые помогают подобрать цвет волос онлайн.
21.12.2019 в 15:03
Современные бесплатные программы по изменению имиджа — это своеобразная парикмахерская на дому, позволяющая в онлайн режиме выбрать прическу и цвет волос, парик, макияж для женщины, а также подобрать бороду или стрижку мужчине. Некоторые программы дают возможность выполнить подбор прически бесплатно, без регистрации, имеют русский интерфейс, упрощая работу с электронным ресурсом.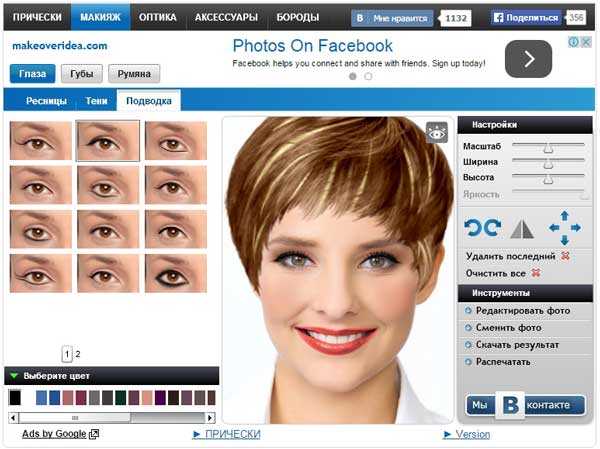
Благодаря простоте использования и широкой функциональности, наибольшее признание получили такие сервисы по подбору стрижек:
21.12.2019 в 10:41
Правильно подобранный цвет, длина или форма прически может существенно повлиять на впечатление, которое человек производит на окружающих. Поэтому важно найти то, что вам подходит на 100%. Однако не все эксперименты со внешностью оказываются удачными. Зачастую люди идут на поводу у модных тенденций и не учитывают свою индивидуальность. Неправильный выбор может существенно испортить весь образ. Например, прическа будет подчеркивать недостатки: прибавлять года или акцентировать внимание на том, что хотелось бы скрыть. Всегда сложно решиться на кардинальные перемены. Появляется страх перед неизвестностью. Хочется заранее увидеть результат, подобрать подходящий вариант, оценить себя со стороны. С этой задачей легко справятся программы, которые помогают подобрать цвет волос онлайн.
20.12.2019 в 18:56
Правильно подобранный цвет, длина или форма прически может существенно повлиять на впечатление, которое человек производит на окружающих.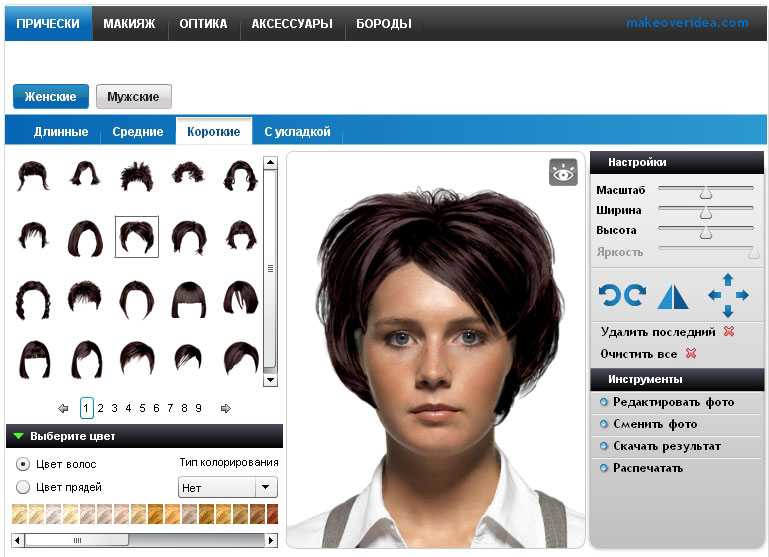 Поэтому важно найти то, что вам подходит на 100%. Однако не все эксперименты со внешностью оказываются удачными. Зачастую люди идут на поводу у модных тенденций и не учитывают свою индивидуальность. Неправильный выбор может существенно испортить весь образ. Например, прическа будет подчеркивать недостатки: прибавлять года или акцентировать внимание на том, что хотелось бы скрыть. Всегда сложно решиться на кардинальные перемены. Появляется страх перед неизвестностью. Хочется заранее увидеть результат, подобрать подходящий вариант, оценить себя со стороны. С этой задачей легко справятся программы, которые помогают подобрать цвет волос онлайн.
Поэтому важно найти то, что вам подходит на 100%. Однако не все эксперименты со внешностью оказываются удачными. Зачастую люди идут на поводу у модных тенденций и не учитывают свою индивидуальность. Неправильный выбор может существенно испортить весь образ. Например, прическа будет подчеркивать недостатки: прибавлять года или акцентировать внимание на том, что хотелось бы скрыть. Всегда сложно решиться на кардинальные перемены. Появляется страх перед неизвестностью. Хочется заранее увидеть результат, подобрать подходящий вариант, оценить себя со стороны. С этой задачей легко справятся программы, которые помогают подобрать цвет волос онлайн.
20.12.2019 в 17:35
Раскрутке приложения помогли публикации в инстаграме
Teleport появился в магазинах приложений 24 июля. В рейтинге бесплатных приложений AppStore 1 августа оно было вторым, в Google Play занимало 8-е место (данные AppAnnie). Всего, по данным создателей Teleport, его скачали 1,5 млн раз.
Приложение помогает обрабатывать фотографии пользователя, в частности менять цвет волос и фон фотографии, «перемещая» человека в различные места (например, в Париж или на пляж).
- ← назад
- вперед →
Узнайте, как заменить цвет объектов на изображении с помощью различных методов в Photoshop
Руководство пользователя
Отмена
Поиск
Последнее обновление
Nov 15, 2022 09:20:05 AM GMT
- Руководство пользователя Photoshop
- Введение в Photoshop
- Мечтайте об этом. Сделайте это.
- Новые возможности Photoshop
- Редактирование первой фотографии
- Создание документов
- Photoshop | Часто задаваемые вопросы
- Системные требования Photoshop
- Перенос наборов настроек, операций и настроек
- Знакомство с Photoshop
- Photoshop и другие продукты и услуги Adobe
- Работа с графическим объектом Illustrator в Photoshop
- Работа с файлами Photoshop в InDesign
- Материалы Substance 3D для Photoshop
- Photoshop и Adobe Stock
- Работа со встроенным расширением Capture в Photoshop
- Библиотеки Creative Cloud Libraries
- Библиотеки Creative Cloud в Photoshop
- Работа в Photoshop с использованием Touch Bar
- Сетка и направляющие
- Создание операций
- Отмена и история операций
- Photoshop на iPad
- Photoshop на iPad | Общие вопросы
- Знакомство с рабочей средой
- Системные требования | Photoshop на iPad
- Создание, открытие и экспорт документов
- Добавление фотографий
- Работа со слоями
- Рисование и раскрашивание кистями
- Выделение участков и добавление масок
- Ретуширование композиций
- Работа с корректирующими слоями
- Настройка тональности композиции с помощью слоя «Кривые»
- Применение операций трансформирования
- Обрезка и поворот композиций
- Поворот, панорамирование, масштабирование и восстановление холста
- Работа с текстовыми слоями
- Работа с Photoshop и Lightroom
- Получение отсутствующих шрифтов в Photoshop на iPad
- Японский текст в Photoshop на iPad
- Управление параметрами приложения
- Сенсорные ярлыки и жесты
- Комбинации клавиш
- Изменение размера изображения
- Прямая трансляция творческого процесса в Photoshop на iPad
- Исправление недостатков с помощью восстанавливающей кисти
- Создание кистей в Capture и их использование в Photoshop
- Работа с файлами Camera Raw
- Создание и использование смарт-объектов
- Коррекция экспозиции изображений с помощью инструментов «Осветлитель» и «Затемнитель»
- Бета-версия веб-приложения Photoshop
- Часто задаваемые вопросы | Бета-версия веб-приложения Photoshop
- Общие сведения о рабочей среде
- Системные требования | Бета-версия веб-приложения Photoshop
- Комбинации клавиш | Бета-версия веб-приложения Photoshop
- Поддерживаемые форматы файлов | Бета-вервия веб-приложения Photoshop
- Открытие облачных документов и работа с ними
- Совместная работа с заинтересованными сторонами
- Ограниченные возможности редактирования облачных документов
- Облачные документы
- Облачные документы Photoshop | Часто задаваемые вопросы
- Облачные документы Photoshop | Вопросы о рабочем процессе
- Работа с облачными документами и управление ими в Photoshop
- Обновление облачного хранилища для Photoshop
- Не удается создать или сохранить облачный документ
- Устранение ошибок с облачными документами Photoshop
- Сбор журналов синхронизации облачных документов
- Общий доступ к облачным документам и их редактирование
- Общий доступ к файлам и комментирование в приложении
- Рабочая среда
- Основные сведения о рабочей среде
- Более быстрое обучение благодаря панели «Новые возможности» в Photoshop
- Создание документов
- Работа в Photoshop с использованием Touch Bar
- Галерея инструментов
- Установки производительности
- Использование инструментов
- Сенсорные жесты
- Возможности работы с сенсорными жестами и настраиваемые рабочие среды
- Обзорные версии технологии
- Метаданные и комментарии
- Комбинации клавиш по умолчанию
- Возможности работы с сенсорными жестами и настраиваемые рабочие среды
- Помещение изображений Photoshop в другие приложения
- Установки
- Комбинации клавиш по умолчанию
- Линейки
- Отображение или скрытие непечатных вспомогательных элементов
- Указание колонок для изображения
- Отмена и история операций
- Панели и меню
- Помещение файлов
- Позиционирование элементов с привязкой
- Позиционирование с помощью инструмента «Линейка»
- Наборы настроек
- Настройка комбинаций клавиш
- Сетка и направляющие
- Разработка содержимого для Интернета, экрана и приложений
- Photoshop для дизайна
- Монтажные области
- Просмотр на устройстве
- Копирование CSS из слоев
- Разделение веб-страниц на фрагменты
- Параметры HTML для фрагментов
- Изменение компоновки фрагментов
- Работа с веб-графикой
- Создание веб-фотогалерей
- Основные сведения об изображениях и работе с цветом
- Изменение размера изображений
- Работа с растровыми и векторными изображениями
- Размер и разрешение изображения
- Импорт изображений из камер и сканеров
- Создание, открытие и импорт изображений
- Просмотр изображений
- Ошибка «Недопустимый маркер JPEG» | Открытие изображений
- Просмотр нескольких изображений
- Настройка палитр цветов и образцов цвета
- HDR-изображения
- Подбор цветов на изображении
- Преобразование между цветовыми режимами
- Цветовые режимы
- Стирание фрагментов изображения
- Режимы наложения
- Выбор цветов
- Внесение изменений в таблицы индексированных цветов
- Информация об изображениях
- Фильтры искажения недоступны
- Сведения о цвете
- Цветные и монохромные коррекции с помощью каналов
- Выбор цветов на панелях «Цвет» и «Образцы»
- Образец
- Цветовой режим (или режим изображения)
- Цветовой оттенок
- Добавление изменения цветового режима в операцию
- Добавление образцов из CSS- и SVG-файлов HTML
- Битовая глубина и установки
- Слои
- Основные сведения о слоях
- Обратимое редактирование
- Создание слоев и групп и управление ими
- Выделение, группировка и связывание слоев
- Помещение изображений в кадры
- Непрозрачность и наложение слоев
- Слои-маски
- Применение смарт-фильтров
- Композиции слоев
- Перемещение, упорядочение и блокировка слоев
- Маскирование слоев при помощи векторных масок
- Управление слоями и группами
- Эффекты и стили слоев
- Редактирование слоев-масок
- Извлечение ресурсов
- Отображение слоев с помощью обтравочных масок
- Формирование графических ресурсов из слоев
- Работа со смарт-объектами
- Режимы наложения
- Объединение нескольких фрагментов в одно изображение
- Объединение изображений с помощью функции «Автоналожение слоев»
- Выравнивание и распределение слоев
- Копирование CSS из слоев
- Загрузка выделенных областей на основе границ слоя или слоя-маски
- Просвечивание для отображения содержимого других слоев
- Слой
- Сведение
- Совмещенные изображения
- Фон
- Выделения
- Рабочая среда «Выделение и маска»
- Быстрое выделение областей
- Начало работы с выделениями
- Выделение при помощи группы инструментов «Область»
- Выделение при помощи инструментов группы «Лассо»
- Выбор цветового диапазона в изображении
- Настройка выделения пикселей
- Преобразование между контурами и границами выделенной области
- Основы работы с каналами
- Перемещение, копирование и удаление выделенных пикселей
- Создание временной быстрой маски
- Сохранение выделенных областей и масок альфа-каналов
- Выбор областей фокусировки в изображении
- Дублирование, разделение и объединение каналов
- Вычисление каналов
- Выделение
- Ограничительная рамка
- Коррекции изображений
- Деформация перспективы
- Уменьшение размытия в результате движения камеры
- Примеры использования инструмента «Восстанавливающая кисть»
- Экспорт таблиц поиска цвета
- Корректировка резкости и размытия изображения
- Общие сведения о цветокоррекции
- Применение настройки «Яркость/Контрастность»
- Коррекция деталей в тенях и на светлых участках
- Корректировка «Уровни»
- Коррекция тона и насыщенности
- Коррекция сочности
- Настройка насыщенности цвета в областях изображения
- Быстрая коррекция тона
- Применение специальных цветовых эффектов к изображениям
- Улучшение изображения при помощи корректировки цветового баланса
- HDR-изображения
- Просмотр гистограмм и значений пикселей
- Подбор цветов на изображении
- Кадрирование и выпрямление фотографий
- Преобразование цветного изображения в черно-белое
- Корректирующие слои и слои-заливки
- Корректировка «Кривые»
- Режимы наложения
- Целевая подготовка изображений для печатной машины
- Коррекция цвета и тона с помощью пипеток «Уровни» и «Кривые»
- Коррекция экспозиции и тонирования HDR
- Фильтр
- Размытие
- Осветление или затемнение областей изображения
- Избирательная корректировка цвета
- Замена цветов объекта
- Adobe Camera Raw
- Системные требования Camera Raw
- Новые возможности Camera Raw
- Введение в Camera Raw
- Создание панорам
- Поддерживаемые объективы
- Виньетирование, зернистость и удаление дымки в Camera Raw
- Комбинации клавиш по умолчанию
- Автоматическая коррекция перспективы в Camera Raw
- Обратимое редактирование в Camera Raw
- Инструмент «Радиальный фильтр» в Camera Raw
- Управление настройками Camera Raw
- Обработка, сохранение и открытие изображений в Camera Raw
- Совершенствование изображений с улучшенным инструментом «Удаление точек» в Camera Raw
- Поворот, обрезка и изменение изображений
- Корректировка цветопередачи в Camera Raw
- Краткий обзор функций | Adobe Camera Raw | Выпуски за 2018 г.

- Обзор новых возможностей
- Версии обработки в Camera Raw
- Внесение локальных корректировок в Camera Raw
- Исправление и восстановление изображений
- Удаление объектов с фотографий с помощью функции «Заливка с учетом содержимого»
- Заплатка и перемещение с учетом содержимого
- Ретуширование и исправление фотографий
- Коррекция искажений изображения и шума
- Основные этапы устранения неполадок для решения большинства проблем
- Преобразование изображений
- Трансформирование объектов
- Настройка кадрирования, поворотов и холста
- Кадрирование и выпрямление фотографий
- Создание и редактирование панорамных изображений
- Деформация изображений, фигур и контуров
- Перспектива
- Использование фильтра «Пластика»
- Масштаб с учетом содержимого
- Трансформирование изображений, фигур и контуров
- Деформация
- Трансформирование
- Панорама
- Рисование и живопись
- Рисование симметричных орнаментов
- Варианты рисования прямоугольника и изменения обводки
- Сведения о рисовании
- Рисование и редактирование фигур
- Инструменты рисования красками
- Создание и изменение кистей
- Режимы наложения
- Добавление цвета в контуры
- Редактирование контуров
- Рисование с помощью микс-кисти
- Наборы настроек кистей
- Градиенты
- Градиентная интерполяция
- Заливка и обводка выделенных областей, слоев и контуров
- Рисование с помощью группы инструментов «Перо»
- Создание узоров
- Создание узора с помощью фильтра «Конструктор узоров»
- Управление контурами
- Управление библиотеками узоров и наборами настроек
- Рисование при помощи графического планшета
- Создание текстурированных кистей
- Добавление динамических элементов к кистям
- Градиент
- Рисование стилизованных обводок с помощью архивной художественной кисти
- Рисование с помощью узора
- Синхронизация наборов настроек на нескольких устройствах
- Текст
- Добавление и редактирование текста
- Универсальный текстовый редактор
- Работа со шрифтами OpenType SVG
- Форматирование символов
- Форматирование абзацев
- Создание эффектов текста
- Редактирование текста
- Интерлиньяж и межбуквенные интервалы
- Шрифт для арабского языка и иврита
- Шрифты
- Поиск и устранение неполадок, связанных со шрифтами
- Азиатский текст
- Создание текста
- Ошибка Text Engine при использовании инструмента «Текст» в Photoshop | Windows 8
- Видео и анимация
- Видеомонтаж в Photoshop
- Редактирование слоев видео и анимации
- Общие сведения о видео и анимации
- Предварительный просмотр видео и анимации
- Рисование кадров в видеослоях
- Импорт видеофайлов и последовательностей изображений
- Создание анимации кадров
- 3D-анимация Creative Cloud (предварительная версия)
- Создание анимаций по временной шкале
- Создание изображений для видео
- Фильтры и эффекты
- Использование фильтра «Пластика»
- Использование эффектов группы «Галерея размытия»
- Основные сведения о фильтрах
- Справочник по эффектам фильтров
- Добавление эффектов освещения
- Использование фильтра «Адаптивный широкий угол»
- Фильтр «Масляная краска»
- Эффекты и стили слоев
- Применение определенных фильтров
- Растушевка областей изображения
- Сохранение и экспорт
- Сохранение файлов в Photoshop
- Экспорт файлов в Photoshop
- Поддерживаемые форматы файлов
- Сохранение файлов в других графических форматах
- Перемещение проектов между Photoshop и Illustrator
- Сохранение и экспорт видео и анимации
- Сохранение файлов PDF
- Защита авторских прав Digimarc
- Печать
- Печать 3D-объектов
- Печать через Photoshop
- Печать и управление цветом
- Контрольные листы и PDF-презентации
- Печать фотографий в новом макете раскладки изображений
- Печать плашечных цветов
- Дуплексы
- Печать изображений на печатной машине
- Улучшение цветной печати в Photoshop
- Устранение неполадок при печати | Photoshop
- Автоматизация
- Создание операций
- Создание изображений, управляемых данными
- Сценарии
- Обработка пакета файлов
- Воспроизведение операций и управление ими
- Добавление условных операций
- Сведения об операциях и панели «Операции»
- Запись инструментов в операциях
- Добавление изменения цветового режима в операцию
- Набор средств разработки пользовательского интерфейса Photoshop для внешних модулей и сценариев
- Управление цветом
- Основные сведения об управлении цветом
- Обеспечение точной цветопередачи
- Настройки цвета
- Работа с цветовыми профилями
- Управление цветом документов для просмотра в Интернете
- Управление цветом при печати документов
- Управление цветом импортированных изображений
- Выполнение цветопробы
- Подлинность контента
- Подробнее об учетных данных для содержимого
- Идентичность и происхождение токенов NFT
- Подключение учетных записей для творческой атрибуции
- 3D-объекты и технические изображения
- 3D в Photoshop | Распространенные вопросы об упраздненных 3D-функциях
- 3D-анимация Creative Cloud (предварительная версия)
- Печать 3D-объектов
- 3D-рисование
- Усовершенствование панели «3D» | Photoshop
- Основные понятия и инструменты для работы с 3D-графикой
- Рендеринг и сохранение 3D-объектов
- Создание 3D-объектов и анимаций
- Стеки изображений
- Процесс работы с 3D-графикой
- Измерения
- Файлы формата DICOM
- Photoshop и MATLAB
- Подсчет объектов на изображении
- Объединение и преобразование 3D-объектов
- Редактирование 3D-текстур
- Коррекция экспозиции и тонирования HDR
- Настройки панели «3D»
Узнайте, как заменить цвет объектов на изображении с помощью различных методов в Photoshop
В Photoshop имеется несколько методов для
замены цвета объектов.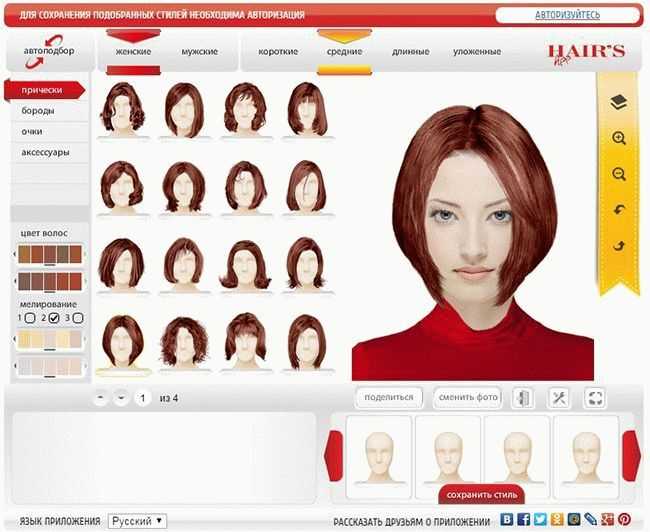 Применение корректировки «Цветовой тон/насыщенность» к выделенным объектам обеспечивает большую гибкость и
Применение корректировки «Цветовой тон/насыщенность» к выделенным объектам обеспечивает большую гибкость и
лучшие результаты.
Для диалогового окна
«Заменить цвет» характерна меньшая гибкость, но более удобная группировка параметров. Более быструю, но менее точную замену обеспечивает инструмент
«Замена цвета».
В большинстве случаев для
замены цвета этот гибкий метод подходит лучше всего. Поскольку использование масок и корректирующих слоев относится к обратимым методам редактирования,
впоследствии у вас будут все возможности точно настроить результаты. Уникальный параметр
«Тонирование» позволяет выполнять абсолютные, а не относительные изменения цветов,
избавляя от необходимости тонирования на основе исходных цветов.
Выделите объект, который необходимо изменить. Как правило, хороший результат дает использование инструмента «Быстрое выделение» . Другие способы описаны в разделах Выбор цветового диапазона и Выделение и маска.
На панели «Коррекция» нажмите значок «Цветовой тон/Насыщенность».
 Выделенный фрагмент становится маской для данного корректирующего слоя.
Выделенный фрагмент становится маской для данного корректирующего слоя.Чтобы заменить цвет объекта, измените настройки «Цветовой тон» и «Насыщенность» на панели «Свойства». Если исходный цвет создает оттенок для нового цвета, выберите «Тонирование» и исправьте настройки. (См. раздел Коррекция тона и насыщения.)
Чтобы сохранить контраст,
оставьте нулевое значение настройки «Яркость». Чтобы сохранить и контраст, и насыщенность, выберите для корректирующего слоя режим наложения
«Цветовой тон».При необходимости можно увеличить или уменьшить область изменения путем рисования на маске черным или белым цветом. (См. раздел Редактирование слоя-маски.)
Дополнительные сведения см. в разделе Описание панели
«Коррекция».
Диалоговое окно
«Заменить цвет» содержит инструменты, предназначенные для выделения цветового диапазона, и шкалу
модели HSL для замены этого цвета. Цвет замены
также можно выбрать в палитре цветов.
В окне «Заменить цвет» отсутствует параметр
«Тонирование», который есть у корректировки «Цветовой тон/насыщенность» и который может
потребоваться для полного изменения цвета. Кроме того, для изменения отдельных объектов метод с использованием корректирующего
Кроме того, для изменения отдельных объектов метод с использованием корректирующего
слоя может оказаться более простым. Тем не менее команда «Заменить
цвет» хорошо подходит для глобальной замены цвета, особенно для изменения цветов, выходящих за пределы
цветового охвата, при подготовке к печати.
Выберите команду меню «Изображение» > «Коррекция» >
«Заменить цвет».(Необязательно) При выборе похожих смежных
цветов на изображении для построения более
точной маски выберите «Локализованные наборы цветов».Выберите параметр предварительного просмотра:
Выделение
В окне предварительного просмотра отображается маска. Замаскированные области обозначаются
черным цветом, а не замаскированные — белым. Частично замаскированные области (области,
закрытые полупрозрачной маской) обозначаются различными уровнями
серого цвета в зависимости от степени непрозрачности.Изображение
В окне предварительного просмотра выводится изображение.
 Этот параметр удобно
Этот параметр удобно
использовать при работе с увеличенным изображением или когда
экранное пространство ограничено.Чтобы выбрать цвета, которые необходимо заменить, используйте инструмент
«Пипетка»:
щелкните изображение или поле предварительного просмотра для выбора областей, открытых
маской.Чтобы сделать более точный выбор, выполните одно из следующих действий:
Удерживая нажатой клавишу SHIFT, щелкните мышью, или используйте инструмент
«Пипетка для добавления оттенков к образцу» ,
чтобы добавить области.Удерживая нажатой клавишу Alt, щелкните мышью (для Windows)
или, удерживая нажатой клавишу Option, щелкните мышью (для Mac OS) или используйте инструмент «Пипетка для удаления оттенков из образца» ,
чтобы удалить области.Щелкните образец «Выбор цвета», чтобы открыть
«Палитру цветов». При помощи палитры цветов выберите цвет, на который нужно заменить текущий.
Когда вы выбираете цвет в окне «Палитра цветов», маска в
окне предварительного просмотра обновляется.
Перетащите ползунок «Разброс» или введите значение разброса
для управления уровнем включения связанных цветов в
выборку.Укажите цвет для замены, выполнив одно из следующих действий.
Перетащите
ползунки «Цветовой тон», «Насыщенность» или «Яркость» (или введите значения в соответствующие текстовые поля).Дважды щелкните образец «Результат» и выберите новый цвет
в палитре цветов.
Чистый серый, черный или
белый цвета невозможно заменить каким-либо цветом. Однако вы можете изменить настройку «Яркость».
(Настройки «Цветовой тон» и «Насыщенность» относятся к существующему цвету,
поэтому не действуют.)Чтобы сохранить параметры и
использовать их впоследствии для других изображений, нажмите кнопку «Сохранить» (необязательно).
Инструмент «Замена цвета» позволяет рисовать поверх необходимого цвета цветом замены.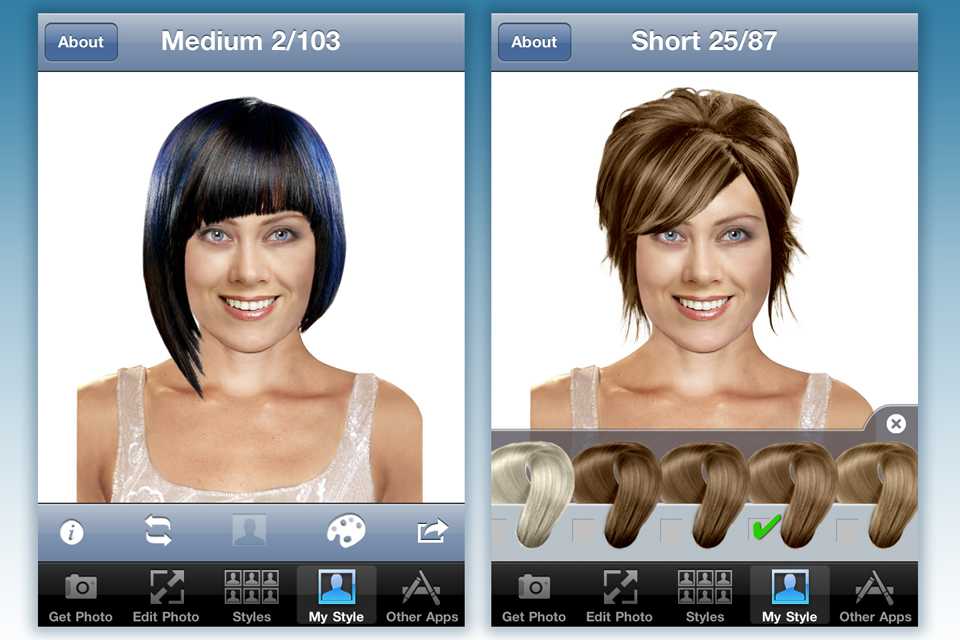 Хотя данный инструмент хорошо подходит для быстрого редактирования, часто его возможностей бывает недостаточно, особенно при работе с черным и темными цветами. Если вы остались недовольны результатами, исследовав возможности этого инструмента, обратитесь к разделу Коррекция тона и насыщенности.
Хотя данный инструмент хорошо подходит для быстрого редактирования, часто его возможностей бывает недостаточно, особенно при работе с черным и темными цветами. Если вы остались недовольны результатами, исследовав возможности этого инструмента, обратитесь к разделу Коррекция тона и насыщенности.
Инструмент «Замена цвета» недоступен в битовом и многоканальном цветовых режимах, а также в режиме индексированных цветов.
Выберите инструмент «Замена цвета» . (Если
инструмент не отображается, вызовите его, удерживая значок инструмента «Кисть».)На панели параметров выберите кончик кисти. Чаще всего в качестве режима наложения
рекомендуется использовать режим «Цвет».Для параметра Проба выберите одно из следующих значений.
- Непрерывно: непрерывный сбор образцов замещаемого цвета по мере перетаскивания указателя.
- Однократно: замена выбранного цвета только в областях, в которых есть цвет, выбранный при первом щелчке.

- Образец фона: замена только тех областей, которые содержат текущий фоновый цвет.
В меню Ограничения выберите один из следующих вариантов:
Все пикселы: образец цвета заменяется каждый раз, когда курсор находится над этим цветом.
Смежные пикселы: заменяются цвета, смежные с цветом, который находится непосредственно под курсором.
Выделение краев: заменяются присоединенные области, содержащие цвет образца, при этом края фигур остаются четкими.
Установка небольших значений параметра Допуск приведет к замене цветов, очень близких к цвету выбранного щелчком пикселя. Увеличение этого параметра вызовет расширение диапазона заменяемых цветов.
Если диапазон заменяемых цветов слишком
мал, увеличьте значение параметра «Допуск» на панели параметров.Чтобы задать плавные края для исправленных областей, установите флажок
«Сглаживание».Выберите основной цвет для замены нежелательного цвета.
(См. раздел Выбор
цветов в палитре инструментов. )
)Щелкните в изображении цвет, который нужно заменить.
Для того чтобы заменить выбранный цвет, перетащите указатель по изображению.
Еще похожее
- Подбор цветов на изображении
- Выборочная коррекция цвета
Вход в учетную запись
Войти
Управление учетной записью
Iroiro Натуральные полуперманентные краски для волос Самые яркие и стойкие! – iroirocolors.com
Закажите краски Iro уже сегодня! Попробуйте лучшие модные краски для волос на рынке!
19 натуральных полуперманентных красок премиум-класса для волос
Представляем 6 новых сексуальных неонов
6 новых пастельных тонов
- Закажите цвета iro сегодня!
19 натуральных полуперманентных красок премиум-класса для волос
Представляем 6 новых сексуальных неонов
6 Новые пастельные тона
«Ваши волосы заслуживают лучшего!»
Краски для волос iroiro богаты витаминами и минералами, прекрасно питают и защищают все типы волос. Восстанавливает и омолаживает поврежденные волосы. Наше органическое кокосовое масло создает яркие цвета с шелковистым и блестящим результатом.
Восстанавливает и омолаживает поврежденные волосы. Наше органическое кокосовое масло создает яркие цвета с шелковистым и блестящим результатом.
Протеин киноа образует защитный барьер для защиты волос от воздействия окружающей среды, удерживает влагу в волосах и обеспечивает их питательными веществами.
100% веганский означает, что в продукте не используются ингредиенты животного происхождения. Однако это не означает отсутствие синтетических и токсичных бензиновых химикатов. Конечно, iroiro не содержит агрессивных химикатов.
Первая и единственная яркая полуперманентная краска для волос на основе натуральных ингредиентов. Краски для волос
iroiro никогда не тестируются на животных. Мы протестировали только наших друзей и членов семьи 🙂
краски для волос iroiro СВОБОДНЫ от следующих синтетических и агрессивных химикатов на основе бензина:
ПЭГ
парабен
метилизотиазолинон
метилхлоризотиазолинон
синтетические отдушки
пероксид
аммиак 9000 спирт
PPD
Iroiro 310 UV Reactive Pink Neon Vegan Полуперманентная. ..
..
От $12,99
Быстрый просмотр
Iroiro 350 UV Reactive Green Neon Vegan Полуперманентная…
От $12,99
Быстрый просмотр
Iroiro 340 УФ-реактивный синий неоновый веганский полуперманентный…
От $12,99
Быстрый просмотр
Iroiro 300 UV Reactive Yellow Neon Vegan Полуперманентная…
От $12,99
Быстрый просмотр
Iroiro 320 UV Reactive Orange Neon Vegan Полуперманентная…
От $12,99
Быстрый просмотр
Iroiro 330 UV Reactive Red Neon Vegan Полуперманентная…
От $12,99
Быстрый просмотр
Iroiro 310 UV Reactive Pink Neon Vegan Полуперманентная.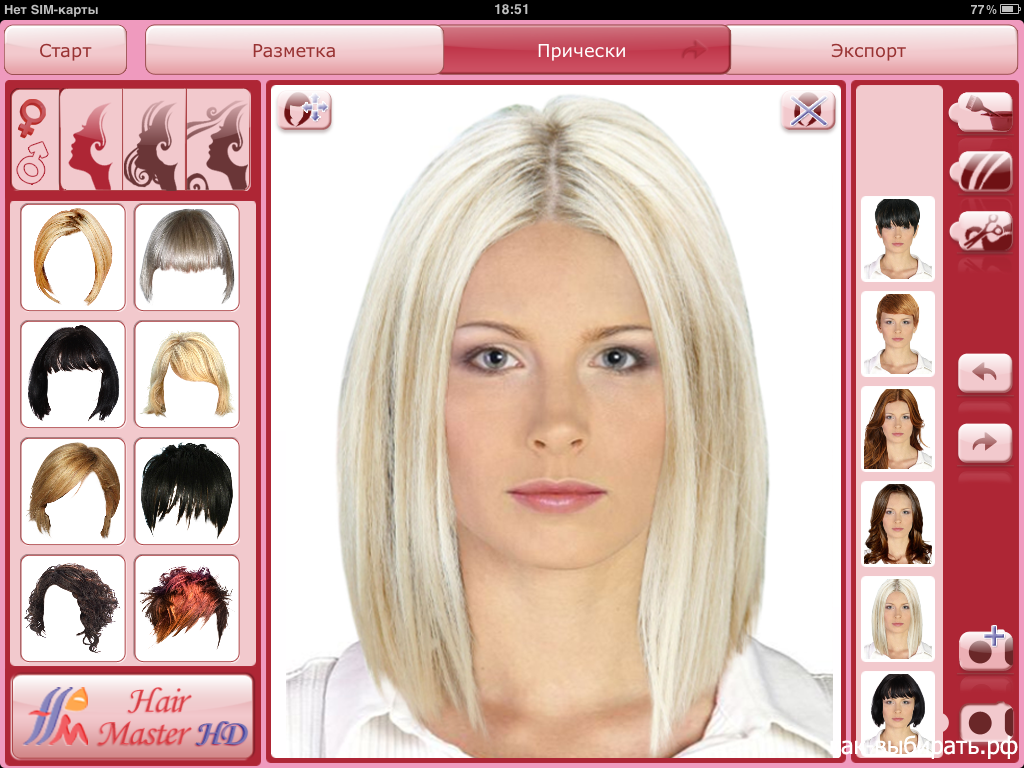 ..
..
От $12,99
Быстрый просмотр
Iroiro 350 UV Reactive Green Neon Vegan Полуперманентная…
От $12,99
Быстрый просмотр
Iroiro 340 УФ-реактивный синий неоновый веганский полуперманентный…
От $12,99
Быстрый просмотр
Iroiro 300 UV Reactive Yellow Neon Vegan Полуперманентная…
От $12,99
Быстрый просмотр
блог iroiro
Новости
Что можно и чего нельзя делать с цветом…
Все всегда волнуются, когда решают сменить прическу…
Подробнее
Что такое салонные профессионалы и.
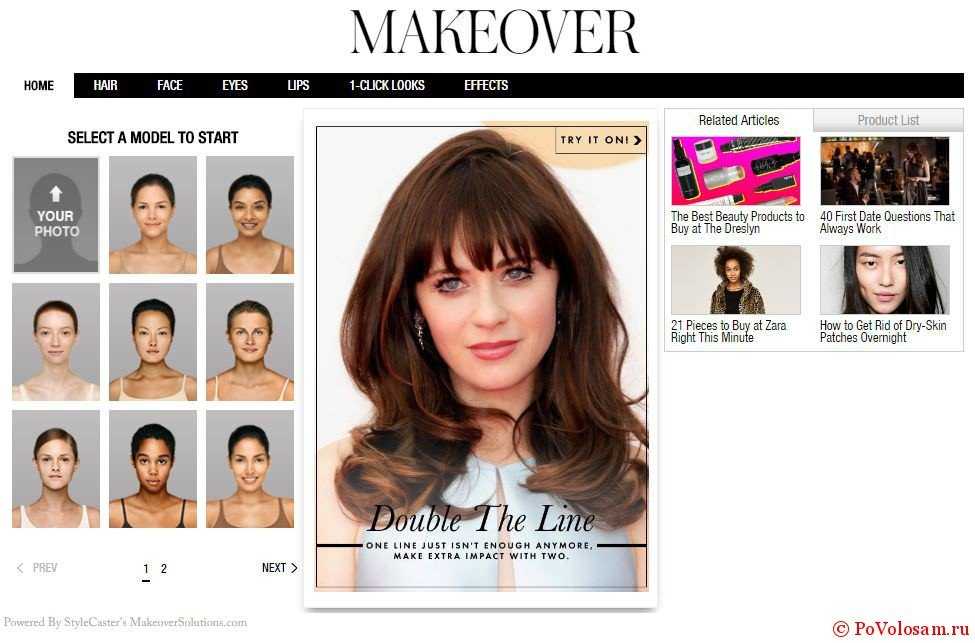 ..
..
Мы рады услышать от вас! Пожалуйста, держите их при себе….
Подробнее
Ингредиенты полуперманентной краски для волос Iroiro
ИНГРЕДИЕНТЫ IROIRO (* Не принято предоставлять…
Подробнее
Редактирование цвета волос! — Бесплатный онлайн-инструмент для рисования пиксельной графики
Популярные
Новые
Любимые
Частные
Назад
Далее
:
Размер пикселя (1)
Х:0,
Y: 0
Ширина: 256 пикселей
Высота: 144 пикселей
Ширина: 0, Высота: 0
Загрузка..
Не загружается? Попробуйте перезагрузить браузер.
Download GIF
Controls
All Frames
Close Ad
Drawing Replay
Моментальные снимки вашего рисунка в 30 или менее кадрах
Download
3
2
Имя слоя
Режимы наложения
NormalDestination OutDestination AtopLighterMultiplyOverlayDarkenColor DodgeColor BurnDifferenceSaturationLuminosity
Пользовательские шрифты
Чтобы использовать собственный шрифт: Выберите шрифт «Пользовательский» в раскрывающемся меню на панели параметров.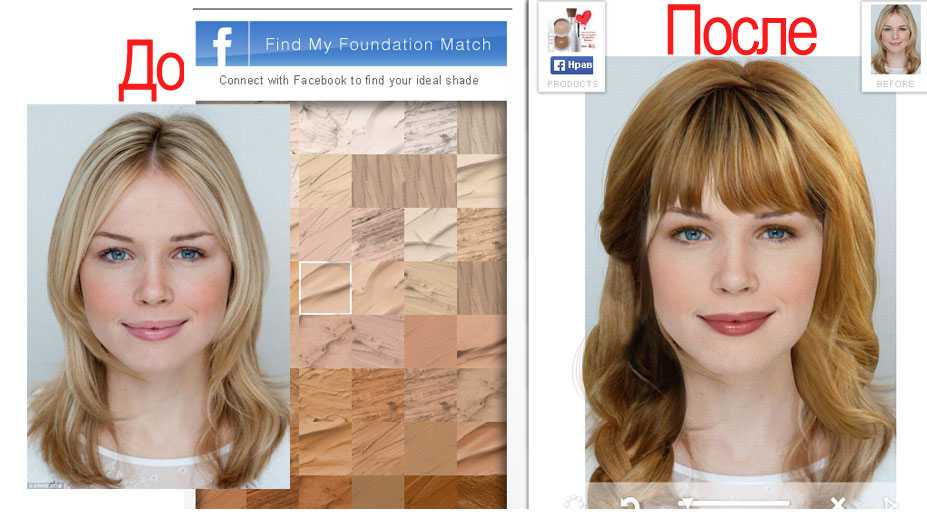 Вы можете создать письмо, выбрав регион с помощью инструмента выбора.
Вы можете создать письмо, выбрав регион с помощью инструмента выбора.
Высота линии
Межбуквенное расстояние
Доступные буквы
Кисти
Чтобы назначить пользовательскую кисть, просто используйте инструмент выбора и выберите нужную область. Используйте хэштег #brushes, чтобы добавить свою кисть.
Кисти:
Выберите, какую букву назначить
(Вы можете использовать этот шрифт, выбрав «Пользовательский» в раскрывающемся списке выбора шрифта)
Размер изображения слишком мал для загрузки в Интернете. Изображения должны быть больше 31×31 пикселей. Вы можете скачать изображения ниже в любом соотношении.
| Слои | Текущий Все | |
| draw.modal.download.frames | Текущий Все | |
| GIF | Скачать |
Заголовок
Описание
Нажимая «Сохранить рисунок», вы соглашаетесь с условиями использования Pixilart.
Для использования этих функций требуется вход в систему.
Кто может редактировать этот рисунок?
Общедоступное редактированиеТолько яРедактировать может любой
Видимость
PublicUnlistedPrivate
Загрузить повтор
Рекламное объявление
Похоже, вы не сохранили свои последние изменения, и автосохранение загрузило их за вас. Нажмите «Новый рисунок», если хотите начать новый рисунок.
Вы можете отключить автосохранение в настройках ( ).
400
650
da4caadf2f67eab
Вы можете редактировать свой слой только во время онлайн-рисования
Настройки
Загрузить
Новый штамп
Новый рисунок
Изменить размер рисунка
Сохранить рисунок
Привязки клавиш
о Pixilart
Скачать рисунок
Bad Browser
Autosave Loaded
Select Information
Пользовательский шрифт
Brushes
Colors
Получение рисунка.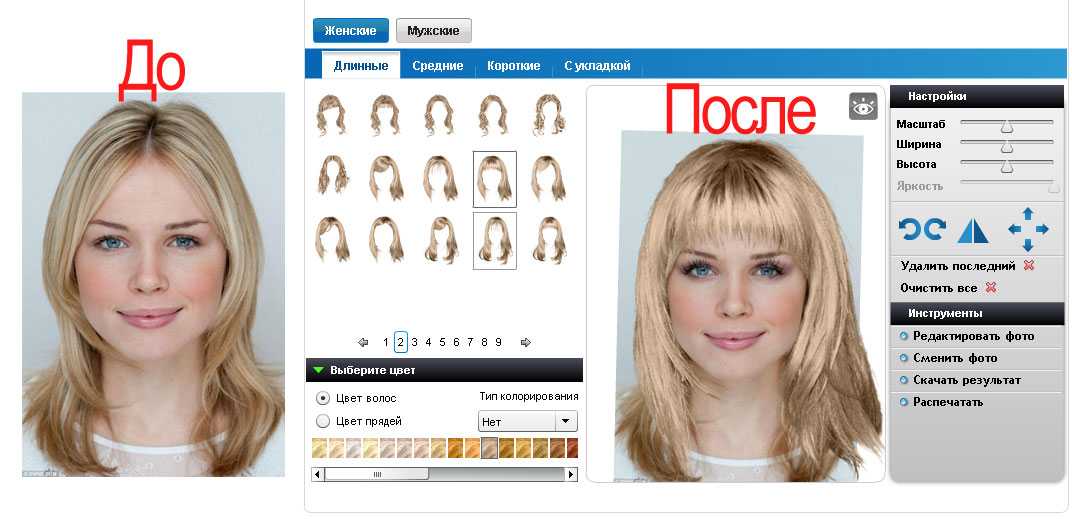 Повтор
Повтор
Загрузка..
Это очистит текущий холст. Пожалуйста, отмените сейчас, чтобы не стереть все.
Данные испорчены
Вы уверены?
Загрузка
Это очистит весь чертеж. Хорошо продолжить?
Открытые файлы не могут быть загружены или сохранены.
Не удалось найти случайный размер. Пожалуйста, попробуйте еще раз.
Произошла ошибка. Пожалуйста, сохраните изображение, прежде чем вносить какие-либо новые изменения. Если ошибка повторится, обратитесь в службу поддержки.
Вы можете редактировать свой слой только во время онлайн-рисования
Ошибка при загрузке штампов.
Изображения не могут быть слишком высокими или слишком широкими. Пожалуйста, обрежьте изображение перед загрузкой.
Создание анимации.
Загрузка анимации
Слишком большой размер файла изображения. Пожалуйста, свяжитесь со службой поддержки.
Загрузка…
Сервер не ответил. Сохраните локальную копию (.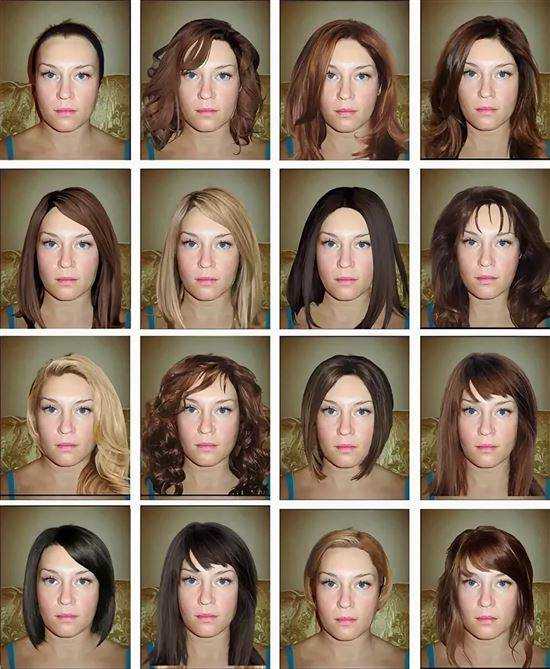

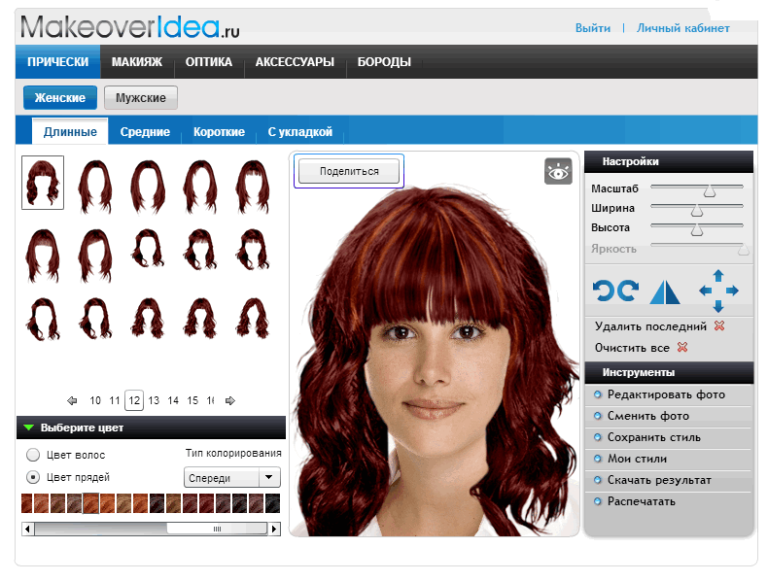
 Выделенный фрагмент становится маской для данного корректирующего слоя.
Выделенный фрагмент становится маской для данного корректирующего слоя. Этот параметр удобно
Этот параметр удобно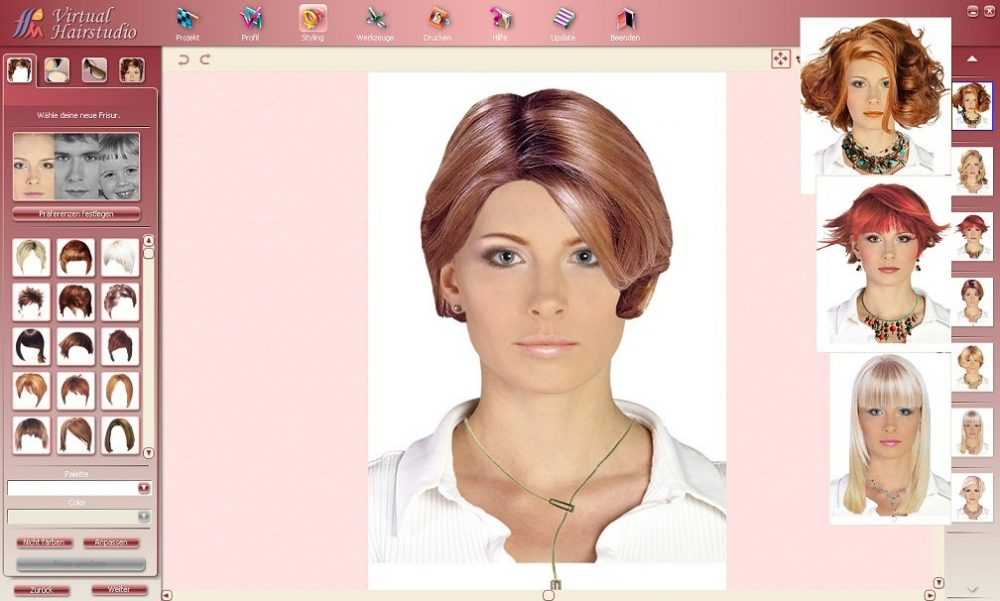
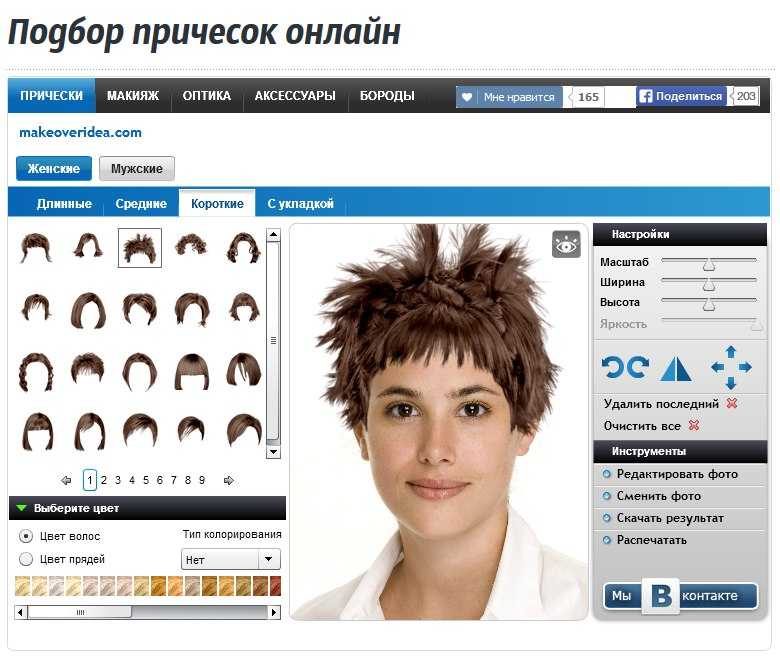
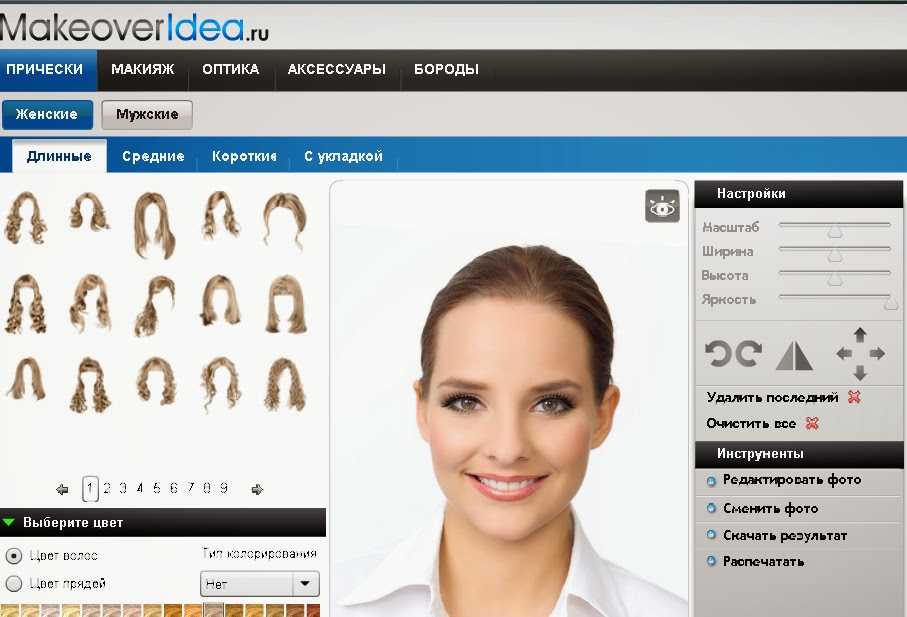 )
)
Leave a Reply