Подобрать цвет волос по фотографии онлайн бесплатно без регистрации: измени цвет волос на фото онлайн
видео уроки окрашивания волос, статьи об окрашивании, подбор оттенка
Образовательный проект об окрашивании
Домашнее окрашивание от Garnier с Екатериной Климовой
Окрашивание дома может быть простым и эффектным! Убедитесь в этом сами: смотрите домашний мастер-класс от Екатерины Климовой, ее мамы Светланы и дочери Лизы.
Цветопередача — видеоуроки и пошаговые инструкции для тех, кто хочет добиться идеального результата окрашивания в домашних условиях.
ОБУЧЕНИЕ ОКРАШИВАНИЮ
ОБУЧЕНИЕ ОКРАШИВАНИЮ
Как победить непокорную седину?
Как победить непокорную седину и смотреться моложе? В специальном выпуске Цветопередачи по случаю Международного женского дня Евгений Седой встретится с двумя очаровательными гостьями и расскажет, как бороться с сединой с Color Naturals, чтобы выглядеть безупречно каждый день.
ОБУЧЕНИЕ ОКРАШИВАНИЮ
Как стать эффектной блодинкой?
Как сделать так, чтобы твои волосы притягивали восхищённые взгляды? В этом выпуске Цветопередачи Евгений Седой расскажет всё о коллекции Ультраблонд от Garnier Color Naturals. Сияющий блонд без желтизны и осветление до 5 тонов!
Сияющий блонд без желтизны и осветление до 5 тонов!
ОБУЧЕНИЕ ОКРАШИВАНИЮ
Может ли краска улучшить качество волос? Экспертный обзор новинки Garnier Olia
Специальный выпуск Цветопередачи для тех, кто боится навредить своим волосам частым окрашиванием. Евгений Седой подробно расскажет о преимуществах безаммиачной краски для ваших волос на примере новинки Garnier Olia с цветочными маслами.
ОБУЧЕНИЕ ОКРАШИВАНИЮ
Окрашивание без вреда для волос? Новинка Garnier Olia без аммиака
Как сохранить яркий образ и при этом не навредить волосам частым окрашиванием? В этой серии Цветопередачи Евгений Седой расскажет всё о новой крем-краске Garnier Olia без аммиака.
ОБУЧЕНИЕ ОКРАШИВАНИЮ
ЧТО ОЗНАЧАЮТ ЦИФРЫ НА КРАСКЕ ДЛЯ ВОЛОС?
Эксперт-креатор Garnier Евгений Седой объяснит, как выбрать подходящий оттенок краски для волос по номеру на упаковке.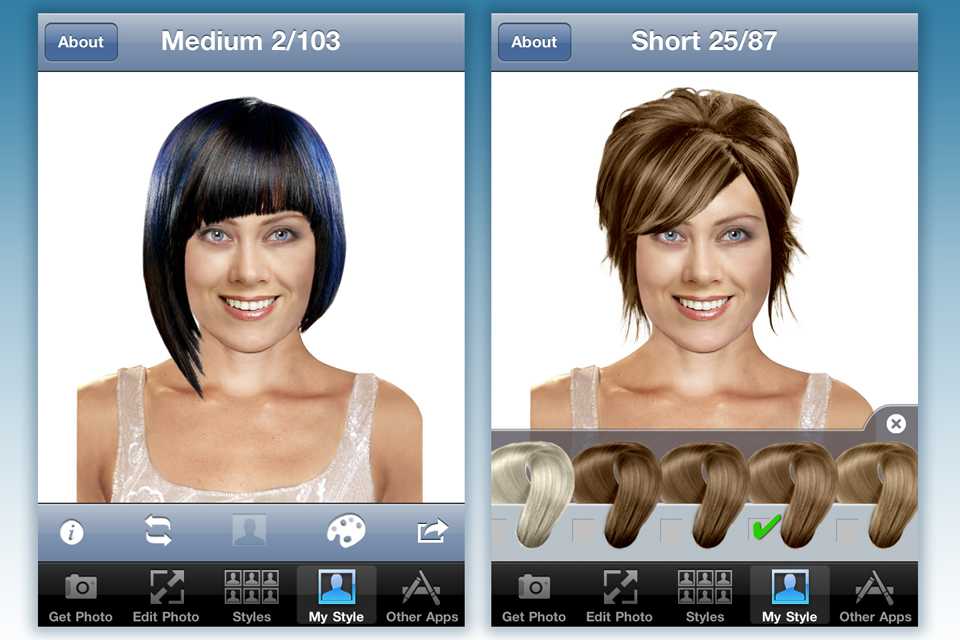 Он также поможет с окрашиванием в один из оттенков коллекции «Натуральный блонд» для получения идеального результата.
Он также поможет с окрашиванием в один из оттенков коллекции «Натуральный блонд» для получения идеального результата.
ОБУЧЕНИЕ ОКРАШИВАНИЮ
КАК ПРАВИЛЬНО ВЫБРАТЬ КРАСКУ ДЛЯ ВОЛОС
Эксперт-креатор Garnier Евгений Седой расскажет, как выбрать подходящий оттенок краски и получить точно такой же цвет, как указан на упаковке.
ОБУЧЕНИЕ ОКРАШИВАНИЮ
КАК ПОКРАСИТЬСЯ В БРЮНЕТКУ
Эксперт-креатор Garnier Евгений Седой расскажет, как получить насыщенный каштановый оттенок на ранее окрашенных волосах
ОБУЧЕНИЕ ОКРАШИВАНИЮ
КАК ПОКРАСИТЬСЯ В БЛОНДИНКУ
Эксперт-креатор Garnier Евгений Седой расскажет, как получить ровный естественный оттенок блонд без желтизны.
ЕВГЕНИЙ СЕДОЙ
АЛЛА МИМИКИНА
Matrix 3D Virtual Hair Color Try On.
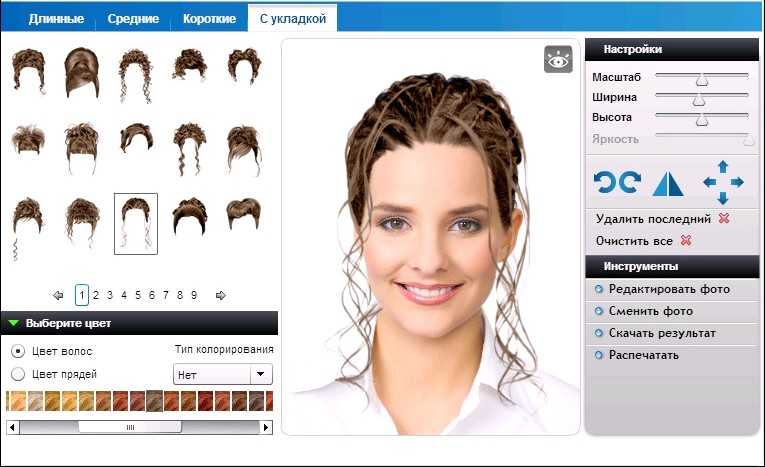 Как подобрать себе цвет волос по фото и онлайн: 100% Без стилиста или парикмахера
Как подобрать себе цвет волос по фото и онлайн: 100% Без стилиста или парикмахера
Содержание
- Matrix 3D Virtual Hair Color Try On. Как подобрать себе цвет волос по фото и онлайн: 100% Без стилиста или парикмахера
- Онлайн сервисы
- Garnier
- Virtual try On hair color. Description
- Hair color online. Matrix
- Makeover online hair. Meet ‘Try On Hairstyle’ Apps: The Trick To Never Regretting A Haircut Or Colour Again
- Cost: Free with optional in-app purchases
- Free with optional in-app purchases
- Free with optional in-app purchases
- Free with optional in-app purchases
- Free with optional in-app purchases
Matrix 3D Virtual Hair Color Try On. Как подобрать себе цвет волос по фото и онлайн: 100% Без стилиста или парикмахера
Подобрать цвет волос онлайн без парикмахеров и стилистов в наше время можно прямо в тапочках. Пока стиральная машина заканчивает стирку, а посудомоечная машина закончит режим мытья.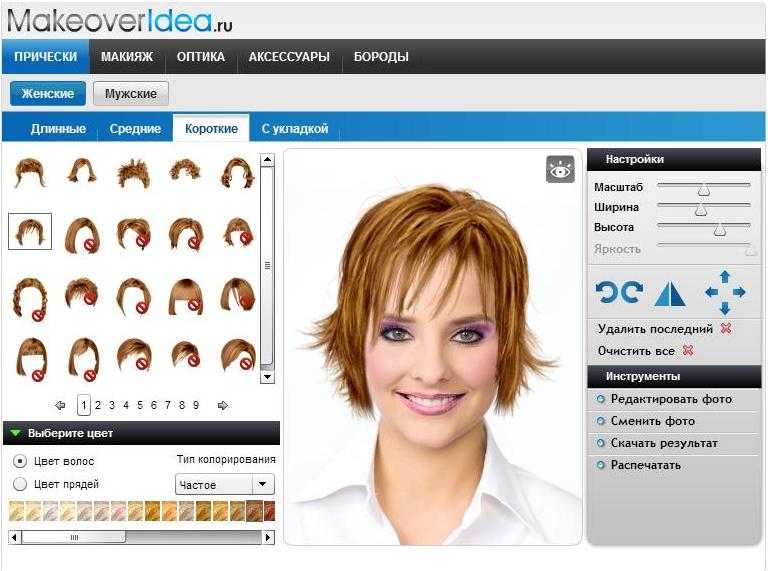 Можно смело подобрать себе новый стиль в виде нового цвета волос. Не верите? Читайте до конца.
Можно смело подобрать себе новый стиль в виде нового цвета волос. Не верите? Читайте до конца.
Онлайн сервисы
А поможет нам в этом, большой выбор онлайн сервисов по изменению цвета волос. Какие из них лучшие и как они работают, мы рассмотрим в этой статье.
Стоит понимать, что подбор цвета волос можно сделать по фото . Для этого не нужно делать макияж, красить губы и идти в фотоателье. Для работы большинства онлайн сервисов достаточно любой фотографии из личного фотоархива.
Garnier
Подобрать цвет волос к лицу и глазам можно при помощи теста сервиса Гарньер. Это очень удобный сервис, которые позволит узнать какой цвет волос вам подойдет бесплатно и без регистрации. Здесь не поросят вводит номера телефонов , адреса и прочую информацию. Просто берем фото и выбираем новый стиль.
Чтобы подобрать цвет волос онлайн от Garnier, необходимо сделать 2 шага.
- Загрузить свою фотографию в хорошем качестве с видимостью лица и прически.
- Нажать на кнопку «Примерить онлайн».

- Выбрать лучший цвет и поделиться для сохранения изображения.
Для проверки работы сервиса, при помощи искусственного интеллекта, создадим не существующую девушку. Именно по этому фото попробуем поменять цвет волос онлайн и проверим работу онлайн сервисов и приложений для подбора цвета волос.
Этой девушки не существует, она придумана искусственным интеллектом.
Virtual try On hair color. Description
Hairstyle Try On — Hair salon App is a virtual hair color changer and haircut simulator.
What kind of haircut do you best fit? Why not try different hair color? Our Hairstyle Try On app enables you to check out what you would look like with different types of hair styles and hair colors on your photo.
All you have to do is select a photo, outline hair and then try on different hairstyles and hair colors. Once your hair makeover is completed, you can save it or share on Instagram, Facebook, Twitter, etc.
Key Features:
1.Hairstyle makeover — Hairstyle try on
Collection of fashionable hairstyles and hair colors.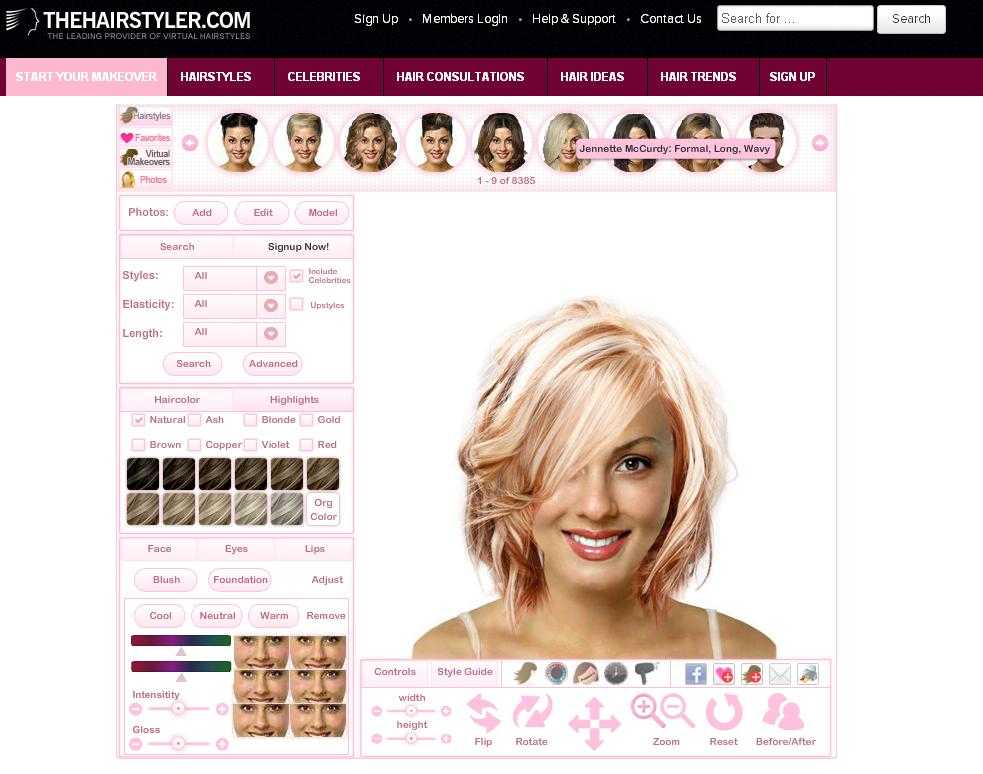 Change a new hair style and color in just seconds.
Change a new hair style and color in just seconds.
2. Haircut simulator — Hairstyle camera
Haircut simulator has abundant hairstyles in different lengths and fashionable hairstyles for male and female. Privide you the most realistic hairstyle simulation.
3.Face recognition — Hairstyles to match different face shapes
Smart face recognition technology helps pick out suitable hairstyles to match different face shapes.
4.Hair color changer — Hair color booth
A hair color booth with all kinds of hair colors and fashionable gradient hair color, such as blonde, brunette, red, brown, gray, blowout burgundy chocolate cherry, golden brown, etc.. Super realistic hair coloring to change your hair color and make hair glossier.
Download the Hairstyle Try On app right now and beautify your photo with our amazing hairstyles!
Subscription Description:
— After you subscribe to the VIP, you have unlimited access to all features
— Subscribe to provide 3 time period VIP services, including: January VIP service, three months VIP service, one year VIP service
— Subscribe to $1.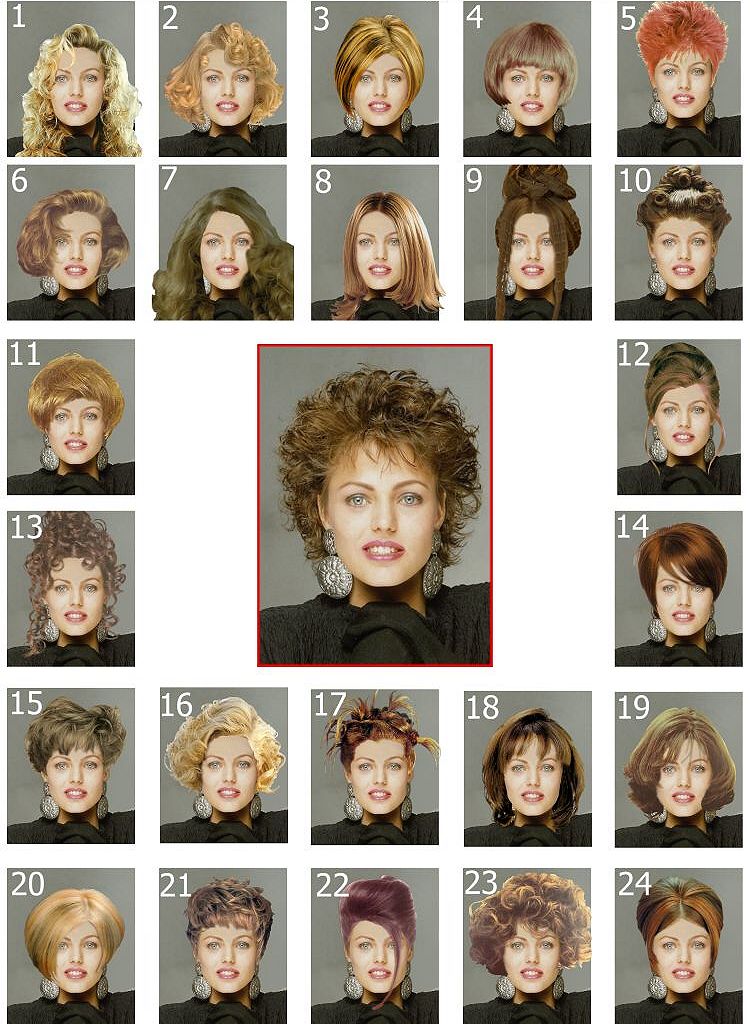 49 per month, $3.49 per quarter and $8.99 per year
49 per month, $3.49 per quarter and $8.99 per year
— The purchase process is to deduct the purchase amount from the itunes account\nSubscribe to non-automatic renewal subscriptions. After the expiration of the paid account, it will not be automatically renewed. Please feel free to use it.
— You can access (long press) https://www.camoryapps.com/netpower/service/hairstyle_en.html to read the Terms of Service
*The price is equivalent to the «Apple App Store Matrix» which is equivalent to the subscription price in US dollars.
Hair color online. Matrix
Первый анализируемый сервис – Matrix 3D Virtual Hair Color Try On . Компания Matrix специализируется на выпуске краски, так что после подбора оттенка, вы сможете сразу купить его в каком-нибудь магазине.
На первом этапе вам необходимо сделать свой снимок при помощи веб-камеры, либо загрузить уже готовый. Затем выберите цветовую палитру: она многообразна и включает в себя самые смелые виртуальные краски. Вы можете сделать окрашивание волос розовым, зеленым, фиолетовым, красным цветом и даже светящимся неоновым. После выбора цветовой семьи, вам необходимо будет определиться с конкретным оттенком. Программа меняет цвет автоматически за секунду. После результат можно сохранить на ПК или поделиться им в соцсетях: Facebook, Pinterest, Twitter.
После выбора цветовой семьи, вам необходимо будет определиться с конкретным оттенком. Программа меняет цвет автоматически за секунду. После результат можно сохранить на ПК или поделиться им в соцсетях: Facebook, Pinterest, Twitter.
Рассмотрим инструкцию по пользованию компьютерным онлайн-редактором:
1. «Live camera» необходима, если вы хотите сделать снимок с вебки. «Upload Photo» позволит загрузить уже имеющуюся фотографию.
Загрузите фото
2. Дайте согласие на обработку снимков или использование камеры.
3. В правом верхнем углу найдите необходимую цветовую семью, затем сузьте выбор до конкретного, подходящего вам оттенка.
Выберите цвет
4. Один клик мыши и заливка преобразит картинку мгновенно. Проблемные области с торчащими волосками прорабатываются аккуратно: краска не выходит за контур.
5. Чтобы подставить другое фото, нажмите на крестик в правом верхнем углу экрана.
6. Для сохранения результата используйте иконку справа внизу. Также вы можете поделиться итоговой работой в одной из популярных американских соцсетей.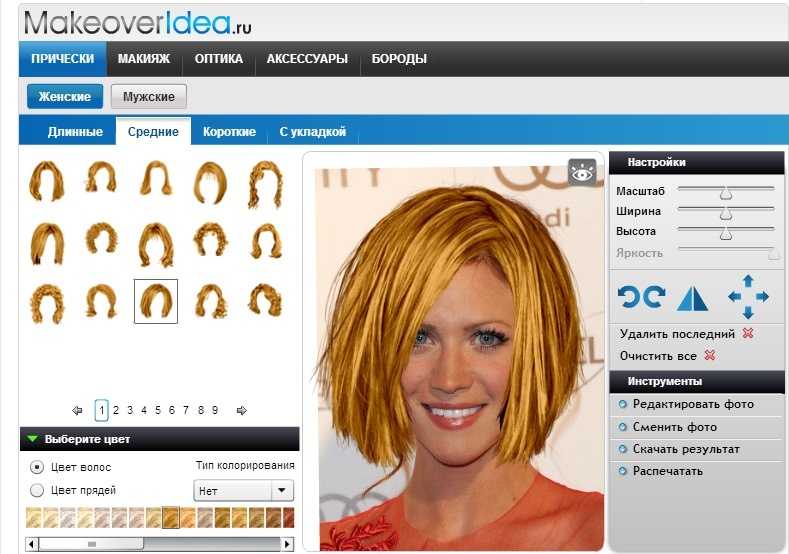
К преимуществам данного онлайн-сервиса можно отнести:
Минусы:
Makeover online hair. Meet ‘Try On Hairstyle’ Apps: The Trick To Never Regretting A Haircut Or Colour Again
Change your hair and you can alter your *entire* look — often for the best, but there’s always the potential that you could end up making a BIG mistake. Maybe the colour you chose is all wrong for your skin tone, or the length doesn’t complement your face shape. Unfortunately, whatever the issue, it’s not as easy as hitting ‘undo’. Unless you try your new look on virtually first.
Yes, there’s an app for that. Several in fact. If you’re thinking about undergoing a hair makeover, these apps allow you to try on hairstyles and experiment with hair colours to see how they will look on you before you book that hair appointment.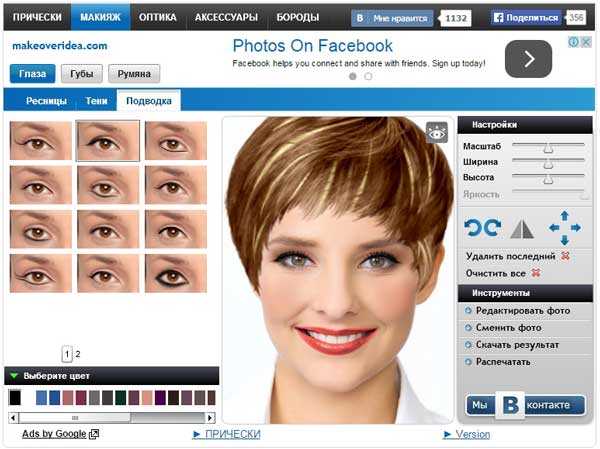
These are the top-rated hair colour changer apps and best hair styler app options so you’ll never regret a trip to your hairdresser again.
Cost: Free with optional in-app purchases
If you’ve been contemplating your own Kardashian-Jenner bright colour hair makeover, then this hair colour change app will convince you to take the plunge, and will also guide you in finding the perfect hue so you have zero regrets. We love the realistic-looking results and the live video function in this change-hair-colour app. Flip your phone camera to selfie-mode then scroll through the many hair colour options — go from blonde to black or find your ideal shade of red, and see the results instantaneously. You can even adjust the shine and intensity of each colour. Another point worth noting is the app is made by Modiface, who are leaders in augmented reality try-on beauty simulation.
Free with optional in-app purchases
Got a big event coming up where your go-to topknot just won’t cut it? Or maybe you’re wanting to expand your everyday hairstyle repertoire.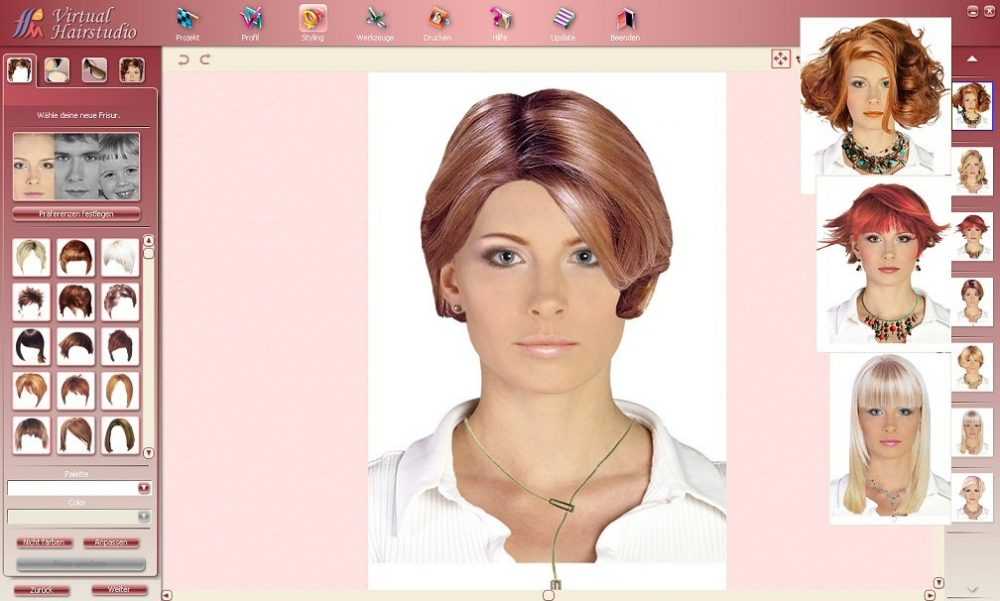 This app allows you to road-test a virtual hairstyle to see how it will look with your face shape and features. All you need to do is upload a photo of yourself (if you’re trialling hairstyles for a special occasion, we recommend snapping yourself in the outfit you plan on wearing to see how the neckline works with each hairstyle), flick through the short, medium and long hairstyle options, and choose a winner. You can even share the end result with your friends and take it along to your hair appointment. This app also has built-in editing tools.
This app allows you to road-test a virtual hairstyle to see how it will look with your face shape and features. All you need to do is upload a photo of yourself (if you’re trialling hairstyles for a special occasion, we recommend snapping yourself in the outfit you plan on wearing to see how the neckline works with each hairstyle), flick through the short, medium and long hairstyle options, and choose a winner. You can even share the end result with your friends and take it along to your hair appointment. This app also has built-in editing tools.
Download here for Apple
Free with optional in-app purchases
Your face shape plays a key role in how a certain haircut will look on you. This app takes the guesswork out of your hair makeover and helps you nail the perfect length and style so you walk out of that hair salon looking 10/10. This haircut simulator first helps you identify what your face shape is by analysing the photo you upload. From there, it will generate a list of suggestions, which you can test out.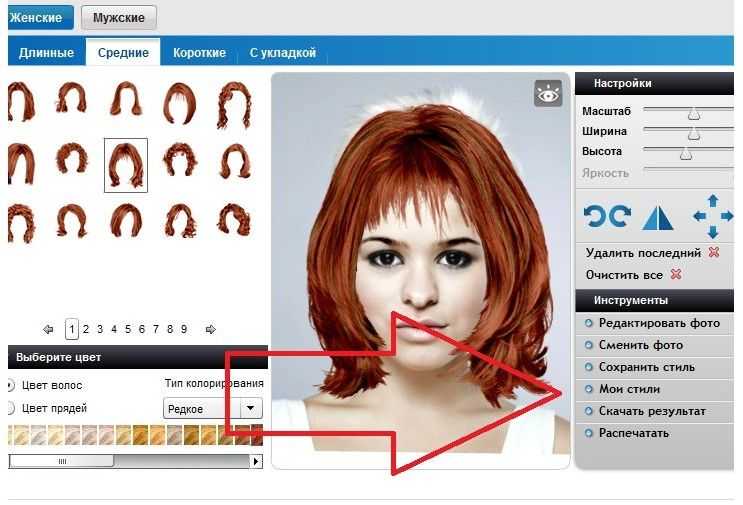 It sure beats committing to aonly to find out awould have been a much more flattering option!
It sure beats committing to aonly to find out awould have been a much more flattering option!
Download here for Apple
Free with optional in-app purchases
If you’re thinking about going all out with a brand new style, cut or colour, then this app’s wide range of looks will really help you hone in on what you want and what’s going to look best on you. Experiment with a, see what you’d look like with curly hair, cut it all off or dial up the drama with an unexpected hair colour. This app is fun and addictive to play around with and will encourage you to venture outside your hair comfort zone.
Download here for Apple
Free with optional in-app purchases
Offering slightly more safe and wearable hairstyles than the ‘Your Perfect Hairstyle — Women’ app, this app will help those serious about trying something new to find their match. You can choose between different hair lengths, hair colours and hairstyles, and the editor tool allows you to tweak each one to further customise them. If you’ve narrowed it down to a couple of looks but can’t quite make a final decision, go ahead and share your options online with your family and friends and ask them to vote on their fave.
If you’ve narrowed it down to a couple of looks but can’t quite make a final decision, go ahead and share your options online with your family and friends and ask them to vote on their fave.
Преобразователь цвета волос . в App Store
Описание
С помощью этого приложения можно изменить новый цвет волос за считанные секунды. В частности, мощная функция камеры AI может изменить цвет ваших волос в режиме реального времени.
Все, что вам нужно сделать, это выбрать фотографию, обвести волосы, а затем применить различные цвета. Завершив преображение волос, вы можете сохранить его или поделиться им в Instagram, Facebook, Twitter и т. д.
Особенности:
• Большой выбор цветов для волос
• Выберите любой цвет на фотографии с помощью камеры или фотобиблиотеки
• Суперреалистичное окрашивание волос
• Кисть и непрозрачность: отрегулируйте размер и непрозрачность кисти для получения естественного эффекта
• Инструменты стирания: отрегулируйте размер и непрозрачность ластика для удобства редактирования
• Инструменты «Повторить», «Отменить» и «Очистить»
• Панорамирование и масштабирование: помогают работать точно
• Камера с искусственным интеллектом: эффект изменения цвета волос можно увидеть в режиме реального времени, когда вы смотрите в камеру включено, приложение может автоматически идентифицировать часть волос на портретной фотографии, которую вы выбрали, а затем автоматически изменить ее цвет без ручного рисования
• Выберите цвет из палитры
• Выберите цвет из всего, что находится вокруг камеры в режиме реального времени
• Выберите цвет из любого места на выбранной вами фотографии
• Мощный фоторедактор: обрезка фотографии; обратная фотография; множество фотофильтров; добавить текст на фото; добавить стикеры на фото; размытие фото
Изменить цвет волос очень просто! Получите это сейчас, и это удивит вас!
000Z» aria-label=»October 18, 2022″> 18 октября 2022 г.
Версия 2.1.3
Исправление ошибок и повышение стабильности
Рейтинги и обзоры
5,4 тыс. оценок
Нельзя иметь несколько цветов одновременно
Итак, вот что я хотел покрасить волосы, но я не знал, как это будет выглядеть, поэтому я пошел искать приложение. Я нашел этот и скачал его. Поэтому я хотел посмотреть, как я буду выглядеть с красным, а затем перейду в розовый, но я вообще не могу смешивать или смешивать и сочетать цвета. Но это дало мне представление о том, как будет выглядеть каждый цвет, поэтому я пошел дальше и покрасил волосы, и на самом деле это было довольно точно для приложения, я просто хотел бы, чтобы вы могли наносить несколько цветов одновременно
1 звезда
Я не ненавистник, но черный и белый не настоящие цвета, черный выглядит темно-коричневым или темно-серым, как зависит.
Цвета не очень хорошо отображаются, и там написано, что мы можем делать макияж, но на самом деле мы не можем, это не дает возможности. Ничто не мешает вам получить это, но я бы не рекомендовал это. Приносим извинения приложению, но вы, возможно, захотите исправить некоторые из этих проблем. Если вы хотите покрасить волосы, просто подумайте о цвете и идите красить волосы. Если он вам не нравится, просто покрасьте его в другой цвет. Не используйте это приложение, но, опять же, вас ничего не останавливает, но опять же, я бы никогда не рекомендовал это. Извините за приложение. Хотя может показаться, что я не ненавистник, я просто не хочу лгать или поддаваться на взятки, которые вы нам даете. Если мы не оценим его на 5 звезд, каким бы плохим он ни был, вы ничего не сможете сделать в приложении. Если вы оцените его на пять звезд, вы, очевидно, получите эксклюзивные функции, но, учитывая отсутствие эксклюзивных функций, я не думаю, что они будут такими хорошими. Еще раз извините за приложение, но вы должны либо обновить, либо удалить его, потому что приложение действительно плохое, и единственная причина, по которой люди дают вам пять звезд, заключается в том, что вы их подкупаете, но, вероятно, все, кто поставил вам пять звезд, либо оставили еще один плохой отзыв, либо просто Делавэр охотится, потому что это приложение плохое
Вы не можете смотреть на весь экран!!
Что хорошего в этом приложении, если вы не можете видеть изображение, с которым работаете, на весь экран? Кроме того, черный цвет совсем не выглядит реальным, он недостаточно темный.
Похоже на волшебный маркер.
Я ставлю этому обзору 5 звезд, потому что почти во всех обзорах говорится, что если вы поставите 5 звезд, вы разблокируете все функции и избавитесь от рекламы. Я надеюсь, что это исправит изображение, чтобы вы могли видеть все это. Как покрасить волосы на макушке, если они серьезно обрезаны на картинке!
Я ставлю 5 звезд здесь, чтобы посмотреть, изменит ли это что-нибудь, если нет. Ставлю обратно одну звезду и удаляю.
Разработчик 国媚 张 указал, что политика конфиденциальности приложения может включать обработку данных, как описано ниже. Для получения дополнительной информации см. политику конфиденциальности разработчика.
Данные не собираются
Разработчик не собирает никаких данных из этого приложения.
Методы обеспечения конфиденциальности могут различаться, например, в зависимости от используемых вами функций или вашего возраста. Узнать больше
Информация
- Продавец
- 国媚 张
- Размер 4 megabytes»> 141,4 МБ
- Категория
Ссылка
- Возрастной рейтинг
- 4+
- Авторское право
- © 2022 Краска для волос
- Цена
- Бесплатно
Сайт разработчика
Тех. поддержка
Политика конфиденциальности
Еще от этого разработчика
Вам также может понравиться
Изменение насыщенности, оттенка и яркости цвета в Photoshop Elements
Руководство пользователя
Отмена
Поиск
Последнее обновление:
17 мая 2022 г.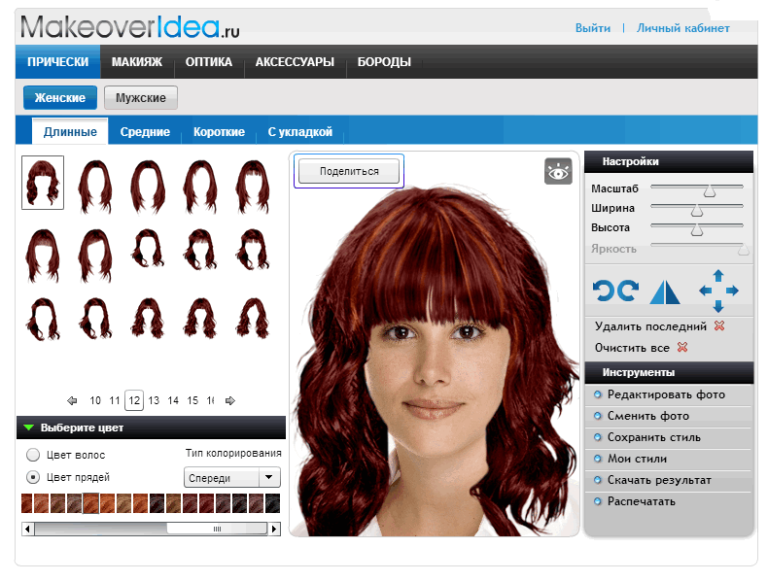 , 07:07:25 по Гринвичу
, 07:07:25 по Гринвичу
- Руководство пользователя Photoshop Elements
- Введение в Photoshop Elements
- Что нового в Photoshop Elements
- Системные требования | Элементы Фотошопа
- Основы рабочего пространства
- Ведомый режим
- Создание фотопроектов
- Рабочее пространство и среда
- Знакомство с главным экраном
- Основы рабочего пространства
- Инструменты
- Панели и ящики
- Открыть файлы
- Линейки, сетки и направляющие
- Расширенный быстрый режим
- Информация о файле
- Пресеты и библиотеки
- Поддержка мультитач
- Скретч-диски, подключаемые модули и обновления приложений
- Отмена, повтор и отмена действий
- Просмотр изображений
- Исправление и улучшение фотографий
- Изменение размера изображений
- Обрезка
- Обработка необработанных файлов изображений камеры
- Добавление размытия, замена цветов и клонирование областей изображения
- Настройка теней и света
- Ретушь и корректировка фотографий
- Повышение резкости фотографий
- Трансформация
- Автоматический интеллектуальный тон
- Перекомпоновка
- Использование действий для обработки фотографий
- Photomerge Compose
- Создать панораму
- Подвижные накладки
- Подвижные элементы
- Добавление фигур и текста
- Добавление текста
- Редактировать текст
- Создание фигур
- Редактирование фигур
- Обзор окраски
- Малярные инструменты
- Щетки для настройки
- Узоры
- Заливки и штрихи
- Градиенты
- Работа с азиатским типом
- Управляемое редактирование, эффекты и фильтры
- Ведомый режим
- Фильтры
- Управляемый режим редактирования Photomerge
- Управляемый режим Основные правки
- Регулировочные фильтры
- Эффекты
- Управляемый режим Забавные правки
- Управляемый режим Специальные правки
- Художественные фильтры
- Управляемый режим Редактирование цвета
- Управляемый режим черно-белого редактирования
- Фильтры размытия
- Фильтры мазка кистью
- Фильтры искажения
- Прочие фильтры
- Помехоподавляющие фильтры
- Фильтры визуализации
- Эскизные фильтры
- Фильтры для стилизации
- Текстурные фильтры
- Работа с цветами
- Понимание цвета
- Настройка управления цветом
- Основы коррекции цвета и тона
- Выберите цвет
- Настройка цвета, насыщенности и оттенка
- Исправление цветовых оттенков
- Использование режимов изображения и таблиц цветов
- Цвет и камера RAW
- Работа с выделением
- Выделение в Photoshop Elements
- Сохранение выбора
- Изменение выбора
- Перемещение и копирование выделенных фрагментов
- Редактировать и уточнить выборки
- Сглаживание краев выделения со сглаживанием и растушевкой
- Работа со слоями
- Создание слоев
- Редактировать слои
- Скопируйте и расположите слои
- Корректирующие слои и слои-заливки
- Обтравочные маски
- Маски слоя
- Стили слоя
- Непрозрачность и режимы наложения
- Создание фотопроектов
- Основы проекта
- Создание фотопроектов
- Редактирование фотопроектов
- Сохранение, печать и обмен фотографиями
- Сохранение изображений
- Печать фотографий
- Делитесь фотографиями онлайн
- Оптимизация изображений
- Оптимизация изображений для формата JPEG
- Дизеринг веб-изображений
- Управляемое редактирование — панель «Поделиться»
- Предварительный просмотр веб-изображений
- Использование прозрачности и матовости
- Оптимизация изображений для формата GIF или PNG-8
- Оптимизация изображений для формата PNG-24
- Сочетания клавиш
- Клавиши для выбора инструментов
- Клавиши для выбора и перемещения объектов
- Клавиши для панели «Слои»
- Клавиши для отображения или скрытия панелей (экспертный режим)
- Ключи для рисования и кисти
- Клавиши для использования текста
- Ключи для фильтра Liquify
- Ключи для преобразования выделений
- Клавиши для панели «Образцы цвета»
- Клавиши для диалогового окна Camera Raw
- Ключи для галереи фильтров
- Клавиши для использования режимов наложения
- Клавиши для просмотра изображений (экспертный режим)
Команда Hue/Saturation регулирует оттенок (цвет), насыщенность (чистоту) и яркость всего изображения или отдельных цветовых компонентов изображения.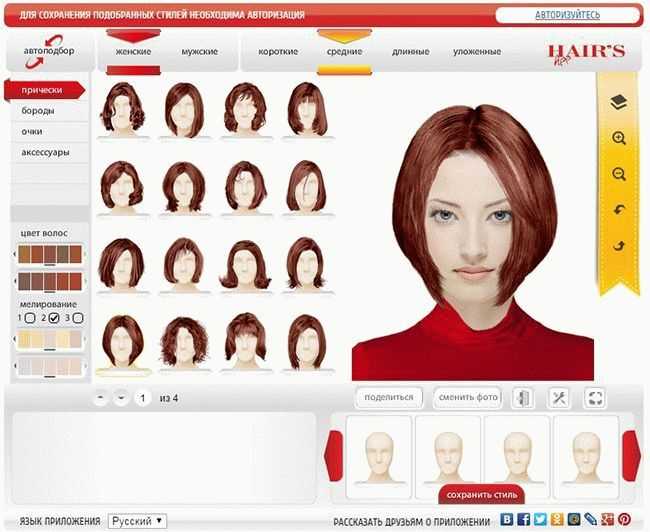
Используйте ползунок «Оттенок», чтобы добавить специальные эффекты, раскрасить черно-белое изображение (например, эффект сепии) или изменить диапазон цветов в части изображения.
Изменение цветов изображения с помощью команды Hue/Saturation
A. Оригинал B. Целиком
изображение изменено на сепию с помощью параметра «Раскрасить» C. Пурпурный
цвета, выбранные в меню «Правка» и измененные с помощью ползунка «Оттенок»
Используйте ползунок «Насыщенность», чтобы сделать цвета более яркими или приглушенными. Например, вы можете добавить красок пейзажу, насытив его цвета. Или смягчите отвлекающий цвет, например, ярко-красный свитер на портрете.
До и после настройки насыщенности цвета
Используйте ползунок «Яркость» с другими настройками, чтобы осветлить или затемнить часть изображения. Будьте осторожны, чтобы не использовать его на всем изображении — эта регулировка уменьшает общий тональный диапазон.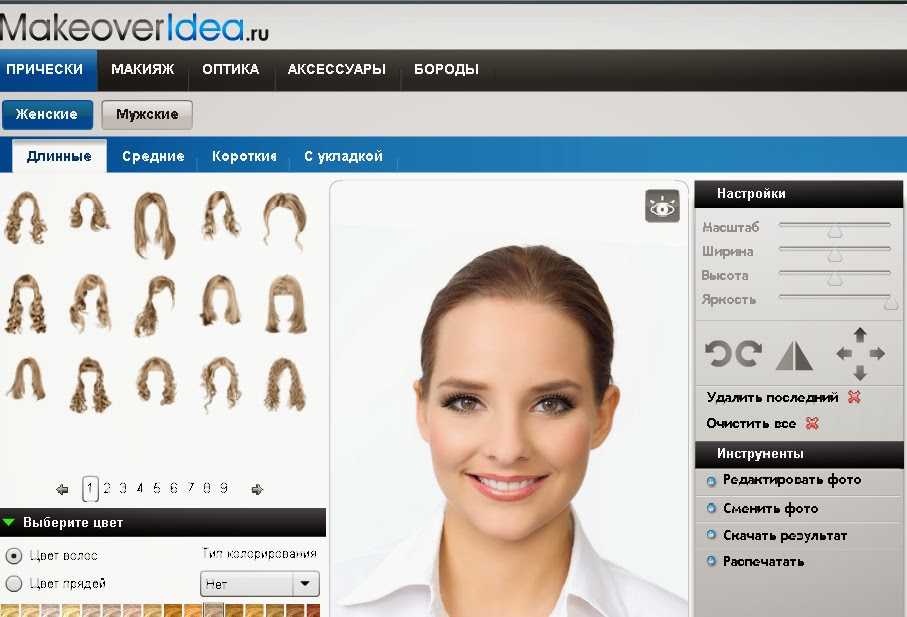
Изменение насыщенности цвета или оттенка
Выполните одно из следующих действий:
- Выберите «Улучшение» > «Настройка цвета» >
Отрегулируйте оттенок/насыщенность.
- Выберите «Слой» > «Новый корректирующий слой» >
Цветовой тон/Насыщенность или откройте существующий корректирующий слой Цветовой тон/Насыщенность.
- две цветные полосы в диалоговом окне представляют цвета в их порядке
на цветовом круге. Верхняя полоса показывает цвет до настройки;
нижняя полоса показывает, как настройка влияет на все оттенки в полном объеме.
насыщенность.
- Выберите «Улучшение» > «Настройка цвета» >
В раскрывающемся меню «Правка» выберите цвета для настройки:
- Выберите «Мастер», чтобы настроить все цвета одновременно.
- Выберите один из других перечисленных цветовых диапазонов.
для цвета, который вы хотите настроить. Ползунок регулировки появляется между
цветные полосы, которые можно использовать для редактирования любого диапазона оттенков.
Для параметра Оттенок введите значение или перетащите ползунок, пока цвета не
появляйся как хочешь.Значения, отображаемые в текстовом поле, отражают количество градусов поворота вокруг цветового круга от исходного цвета пикселя. Положительное значение указывает на вращение по часовой стрелке, отрицательное значение — на вращение против часовой стрелки. Диапазон значений от –180 до +180.
Для параметра «Насыщенность» введите значение или перетащите ползунок вправо, чтобы увеличить насыщенность, или влево, чтобы уменьшить ее. Диапазон значений от –100 до +100.
Для параметра «Яркость» введите значение или перетащите ползунок вправо, чтобы увеличить яркость, или влево, чтобы уменьшить ее. Диапазон значений от –100 до +100. Будьте осторожны при использовании этого ползунка на всем изображении. Это уменьшит тональный диапазон всего изображения.
Нажмите OK. Или, чтобы отменить изменения и начать сначала,
удерживайте нажатой клавишу «Alt» (опция в Mac OS) и нажмите «Сброс».
Изменить диапазон цветового тона/насыщенности
слайдеры
Выполните одно из следующих действий:
- Выберите «Улучшение» > «Настройка цвета» >
Отрегулируйте оттенок/насыщенность.
- Выберите «Слой» > «Новый корректирующий слой» >
Цветовой тон/Насыщенность или откройте существующий корректирующий слой Цветовой тон/Насыщенность.
- Выберите «Улучшение» > «Настройка цвета» >
Выберите отдельный цвет в меню «Правка».
Выполните любое из следующих действий с ползунком регулировки:
- Перетащите один из треугольников, чтобы отрегулировать
уменьшение количества цветов, не влияя на диапазон.
- Перетащите одну из серых полос, чтобы настроить диапазон без
влияющие на количество выпадения цвета.
- Перетащите серую центральную часть, чтобы переместить всю настройку
ползунок, выбирая область другого цвета.
- Перетащите одну из вертикальных белых полос рядом с
темно-серая центральная часть для настройки диапазона цветового компонента.
Увеличение диапазона уменьшает ослабление цвета и наоборот.
- К
переместите цветовую полосу и ползунок регулировки вместе, перетащите их, удерживая нажатой клавишу Ctrl (перетащите
в Mac OS) цветная полоса.
Ползунок регулировки
A. Регулировка ослабления цвета без изменения диапазона B. Регулировка
диапазон без влияния на ослабление цвета C. Регулирует
диапазон цветового компонента D. Перемещения
весь слайдер- Если
вы изменяете ползунок регулировки так, чтобы он попадал в другое
диапазон цветов, название меняется, чтобы отразить это. Например, если вы
выберите желтый и измените его диапазон так, чтобы он попадал в красную часть
цветной полосы название изменится на Красный 2. Вы можете преобразовать
до шести отдельных цветовых гамм до разновидностей одной цветовой гаммы
(например, от Красного 1 до Красного 6).
По умолчанию цвет
диапазон, выбранный при выборе цветового компонента, имеет ширину 30°, с
Падение цвета на 30° с обеих сторон. Установка слишком низкого спада
Установка слишком низкого спада
может создавать полосы на изображении.- Перетащите один из треугольников, чтобы отрегулировать
Чтобы отредактировать диапазон, выбрав цвета на изображении, выберите палитру цветов и щелкните изображение. Используйте палитру цветов + инструмент, чтобы добавить в диапазон; используйте палитру цветов — инструмент для вычитания из диапазона.
Когда инструмент выбора цвета выбран, вы также можете нажать Shift, чтобы добавить к диапазону, или нажать Alt (Option в Mac OS), чтобы вычесть из него.
Настройка цвета для тона кожи
Команда регулирует общий цвет фотографии, чтобы сделать ее более естественной.
тона кожи. Когда вы щелкаете область кожи на фотографии, Photoshop Elements регулирует тон кожи, а также
как и все остальные цвета на фото. Вы можете вручную отрегулировать коричневый
и красный цвета отдельно, чтобы получить желаемый окончательный цвет.
Исходный (вверху) и после корректировки тона кожи (внизу)
Откройте фотографию и выберите слой, который нужно исправить.

Выберите «Улучшить» > «Настроить цвет» >
Отрегулируйте цвет для тона кожи.Щелкните область кожи.
Photoshop Elements автоматически
регулирует цвета изображения. Изменения могут быть незначительными.Марка
убедитесь, что выбран предварительный просмотр, чтобы вы могли видеть изменения цвета, как
они происходят.(Необязательно) Перетащите любой из следующих ползунков для точной настройки
исправление:Тан
Увеличивает или уменьшает уровень коричневого в оттенках кожи.
Краснеть
Увеличивает или уменьшает уровень красного в оттенках кожи.
Температура
Изменяет общий цвет тонов кожи.
Когда закончите, нажмите OK. Или, чтобы отменить ваши изменения
и начать заново, нажмите «Сброс».
Инструмент «Губка» изменяет насыщенность цвета области.
Повышение насыщенности путем протирания губкой
Выберите инструмент «Губка».
Установить параметры инструмента на панели параметров:
Режим
Увеличивает или уменьшает насыщенность цвета. Выберите Насыщенность
чтобы усилить насыщенность цвета. В оттенках серого насыщенность увеличивается
контраст. Выберите Desaturate, чтобы ослабить насыщенность цвета. В
оттенки серого, Desaturate уменьшает контрастность.Щетка
Устанавливает кончик кисти. Щелкните стрелку рядом с образцом кисти, выберите категорию кисти во всплывающем меню «Кисти», а затем выберите миниатюру кисти.
Размер
Устанавливает размер кисти в пикселях. Перетащите ползунок Размер
или введите размер в текстовое поле.Поток
Устанавливает скорость изменения насыщенности.
 Перетащите всплывающее окно «Поток»
Перетащите всплывающее окно «Поток»
ползунок или введите значение в текстовое поле.Перетащите часть изображения, которую хотите изменить.
Команда «Заменить цвет» заменяет определенный цвет в изображении. Вы можете установить оттенок, насыщенность и яркость замещающего цвета.
Выберите «Улучшить» > «Настроить цвет» > «Заменить цвет».
Выберите параметр отображения под миниатюрой изображения:
Выбор
Отображает маску, которая выглядит как черно-белая версия
изображения в окне предварительного просмотра.Изображение
Отображает изображение в поле предварительного просмотра. Этот вариант полезен
когда вы работаете с увеличенным изображением или имеете ограниченный экран
пространство.Нажмите кнопку выбора цвета, а затем выберите цвет, который вы хотите изменить, на изображении или в окне предварительного просмотра.
 Используйте палитру цветов + инструмент, чтобы добавить цвета, или используйте палитру цветов – инструмент, чтобы удалить цвета, чтобы они не менялись.
Используйте палитру цветов + инструмент, чтобы добавить цвета, или используйте палитру цветов – инструмент, чтобы удалить цвета, чтобы они не менялись.Перетащите ползунок «Размытость», чтобы контролировать степень
родственные цвета включены в выбор.Чтобы указать новый цвет, выполните одно из следующих действий:
- Перетащите параметры Оттенок, Насыщенность и Яркость
ползунки (или введите значения в текстовые поля).
- Щелкните поле «Результаты» и укажите новый цвет в
палитру цветов, затем нажмите OK.
- Перетащите параметры Оттенок, Насыщенность и Яркость
Чтобы отменить изменения и начать заново, удерживайте нажатой клавишу Alt
(Опция в Mac OS) и нажмите «Сброс».
Команда «Преобразовать в черно-белое» позволяет выбрать определенный стиль преобразования для применения к изображению. Это отличается от команды «Удалить цвет», которая автоматически преобразует изображение в черно-белое.
В диалоговом окне «Преобразовать в черно-белое» доступные стили изображения помогут вам сравнить и выбрать из различных предустановок преобразования.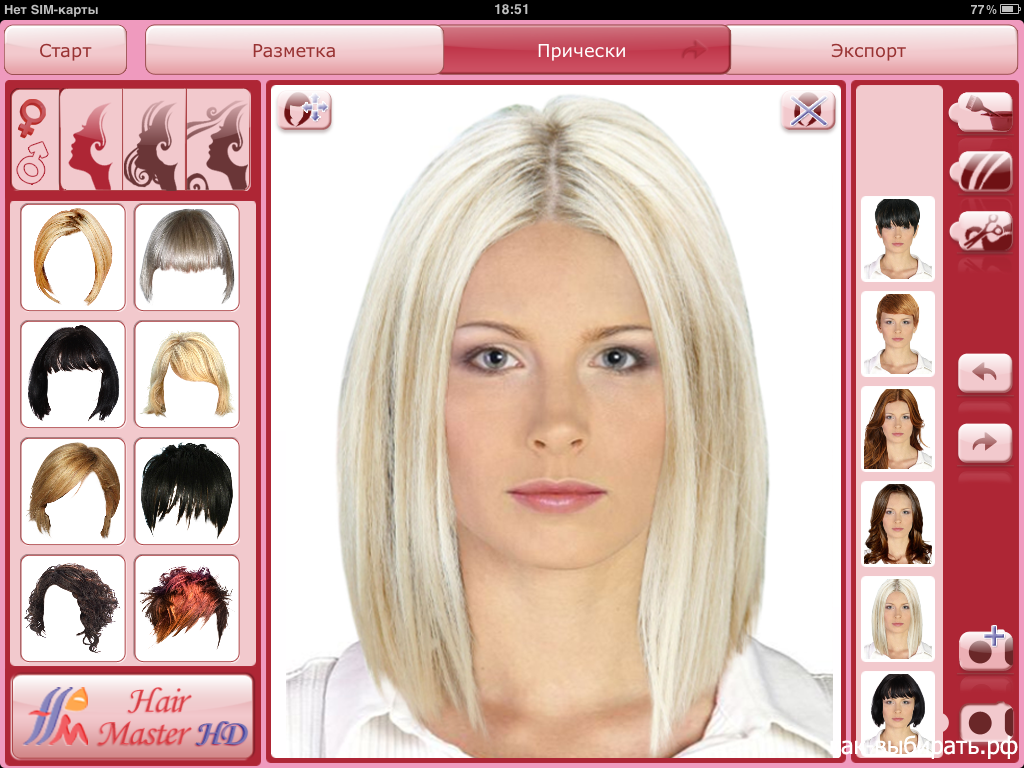 Выберите стиль, а затем используйте доступные ползунки для точной настройки преобразования.
Выберите стиль, а затем используйте доступные ползунки для точной настройки преобразования.
Преобразование в черно-белое
A. Отображает представления «До» и «После» B. Выбрать
стиль C. Настройка интенсивности
Откройте изображение и выберите область или слой для преобразования. Если вы не выберете область или слой, будет преобразовано все изображение.
Чтобы поэкспериментировать с черно-белым преобразованием
при сохранении исходной фотографии конвертируйте дубликат слоя.Выберите «Улучшить» > «Преобразовать в черно-белое».
Выберите параметр стиля, отражающий содержание вашего
изображение (например, портреты или живописный пейзаж).Перетащите ползунки «Интенсивность регулировки», чтобы отрегулировать красный,
зеленый, синий или контрастный.Ползунки регулировки интенсивности для
красный, зеленый и синий не окрашивают изображение; они просто включают
более-менее данные из исходных цветовых каналов в новом черном
и белое изображение.
Чтобы преобразовать изображение, нажмите OK. Или, чтобы отменить ваши изменения
и начать заново, нажмите «Сброс». Чтобы закрыть Преобразование в черно-белое
диалоговом окне нажмите кнопку Отмена.
Удалить
Команда «Цвет» преобразуется в черно-белое путем присвоения одинакового значения красному, зеленому,
и значения синего для каждого пикселя в изображении RGB. Общая яркость
каждого пикселя остается постоянным. Эта команда имеет тот же эффект
как установка насыщенности на -100 в диалоговом окне оттенок/насыщенность.
Чтобы настроить определенную область изображения, выберите ее с помощью
один из инструментов выделения. Если выбор не сделан, регулировка
применяется ко всему изображению.Выберите «Улучшить» > «Настроить цвет» >
Удалить цвет.
Вы можете вручную добавить пользовательские пресеты в черно-белый конвертер, отредактировав определенный текстовый файл.
Добавление пользовательских пресетов для преобразования в черно-белое — задача для опытных пользователей.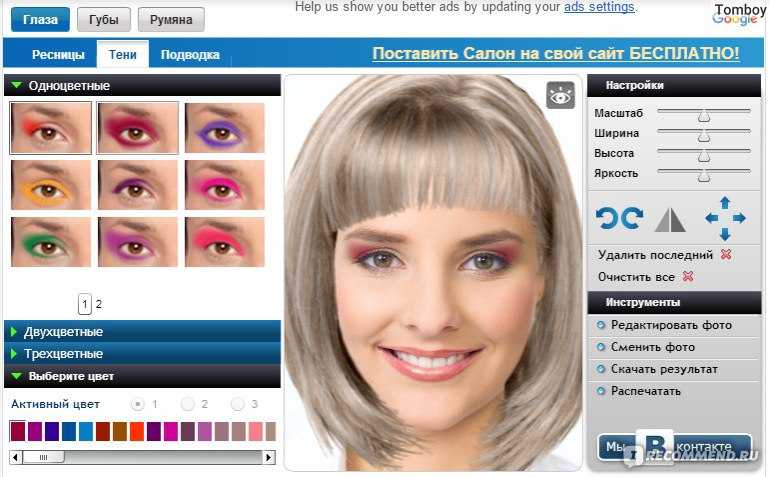
Закройте Photoshop Elements и перейдите в папку, содержащую файл bwconvert.txt:
- Windows: [каталог установки Photoshop Elements]\Required\bwconvert.txt
- Mac OS: /Applications/Adobe Photoshop Elements/Support Files/Adobe Photoshop Elements Editor.app/Contents/Required/bwconvert.txt. Щелкните Adobe Photoshop Elements, удерживая клавишу Command, и выберите «Показать содержимое пакета». Перейдите в папку Contents/Required.
Откройте файл bwconvert.txt в обычном текстовом редакторе (например,
как Блокнот).Следуя тому же соглашению об именах, что и предустановки
в файле добавьте новый пресет и дайте ему уникальное имя.Сохраните файл (с сохранением исходного имени файла).
Запустите Photoshop Elements и выберите «Улучшить» > «Преобразовать в черно-белое», чтобы просмотреть наборы настроек.
Вы можете раскрасить все изображение в градациях серого,
или выберите области, чтобы раскрасить их разными цветами.

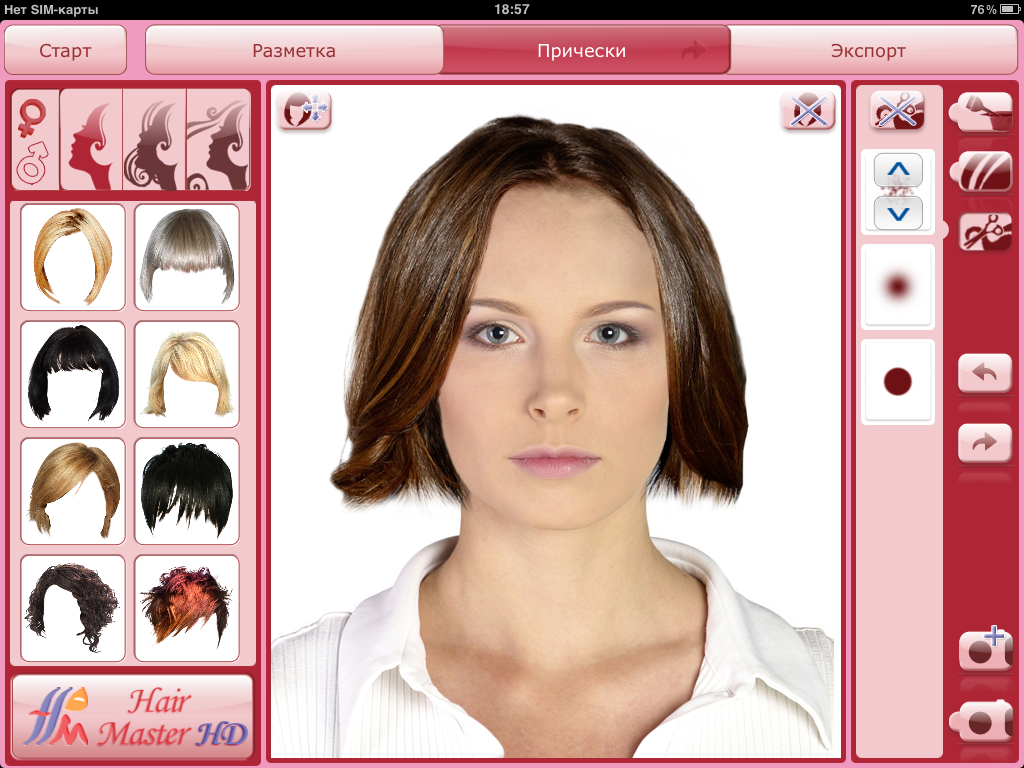
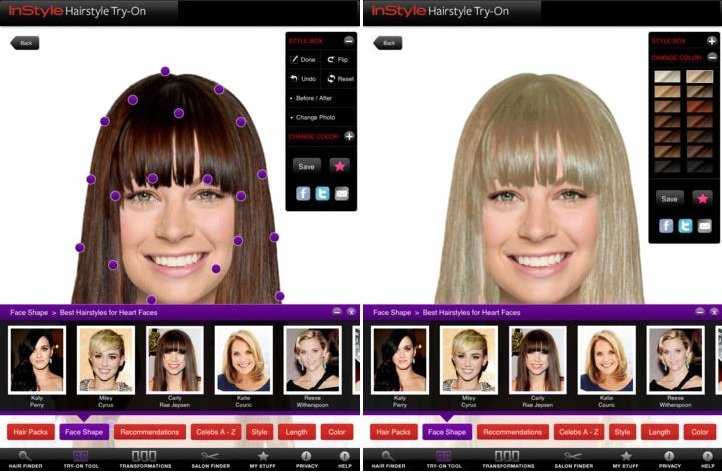 Цвета не очень хорошо отображаются, и там написано, что мы можем делать макияж, но на самом деле мы не можем, это не дает возможности. Ничто не мешает вам получить это, но я бы не рекомендовал это. Приносим извинения приложению, но вы, возможно, захотите исправить некоторые из этих проблем. Если вы хотите покрасить волосы, просто подумайте о цвете и идите красить волосы. Если он вам не нравится, просто покрасьте его в другой цвет. Не используйте это приложение, но, опять же, вас ничего не останавливает, но опять же, я бы никогда не рекомендовал это. Извините за приложение. Хотя может показаться, что я не ненавистник, я просто не хочу лгать или поддаваться на взятки, которые вы нам даете. Если мы не оценим его на 5 звезд, каким бы плохим он ни был, вы ничего не сможете сделать в приложении. Если вы оцените его на пять звезд, вы, очевидно, получите эксклюзивные функции, но, учитывая отсутствие эксклюзивных функций, я не думаю, что они будут такими хорошими. Еще раз извините за приложение, но вы должны либо обновить, либо удалить его, потому что приложение действительно плохое, и единственная причина, по которой люди дают вам пять звезд, заключается в том, что вы их подкупаете, но, вероятно, все, кто поставил вам пять звезд, либо оставили еще один плохой отзыв, либо просто Делавэр охотится, потому что это приложение плохое
Цвета не очень хорошо отображаются, и там написано, что мы можем делать макияж, но на самом деле мы не можем, это не дает возможности. Ничто не мешает вам получить это, но я бы не рекомендовал это. Приносим извинения приложению, но вы, возможно, захотите исправить некоторые из этих проблем. Если вы хотите покрасить волосы, просто подумайте о цвете и идите красить волосы. Если он вам не нравится, просто покрасьте его в другой цвет. Не используйте это приложение, но, опять же, вас ничего не останавливает, но опять же, я бы никогда не рекомендовал это. Извините за приложение. Хотя может показаться, что я не ненавистник, я просто не хочу лгать или поддаваться на взятки, которые вы нам даете. Если мы не оценим его на 5 звезд, каким бы плохим он ни был, вы ничего не сможете сделать в приложении. Если вы оцените его на пять звезд, вы, очевидно, получите эксклюзивные функции, но, учитывая отсутствие эксклюзивных функций, я не думаю, что они будут такими хорошими. Еще раз извините за приложение, но вы должны либо обновить, либо удалить его, потому что приложение действительно плохое, и единственная причина, по которой люди дают вам пять звезд, заключается в том, что вы их подкупаете, но, вероятно, все, кто поставил вам пять звезд, либо оставили еще один плохой отзыв, либо просто Делавэр охотится, потому что это приложение плохое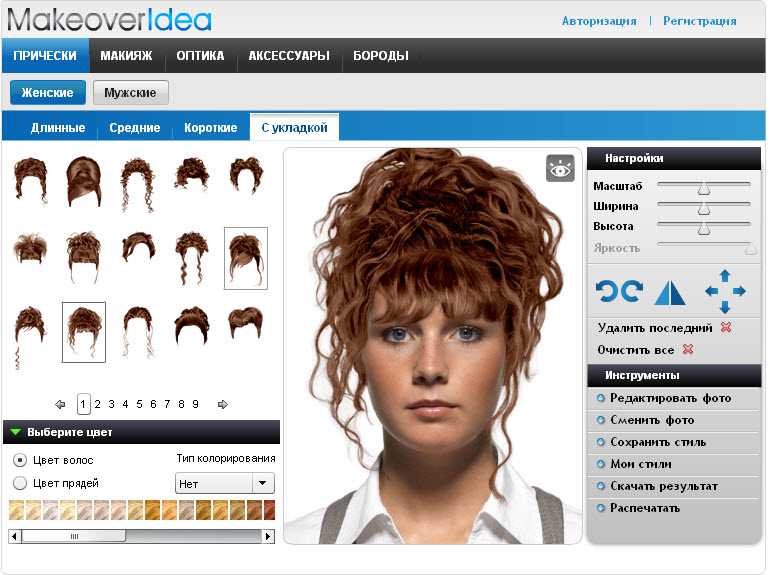 Похоже на волшебный маркер.
Похоже на волшебный маркер.
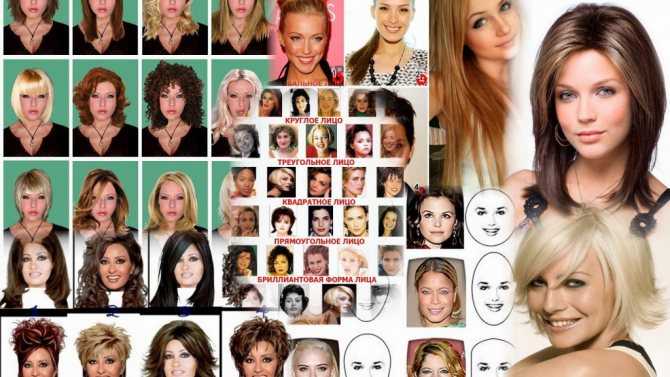
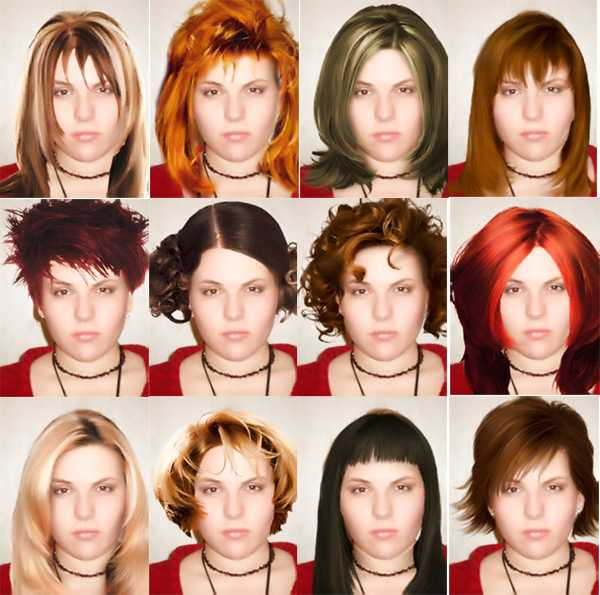
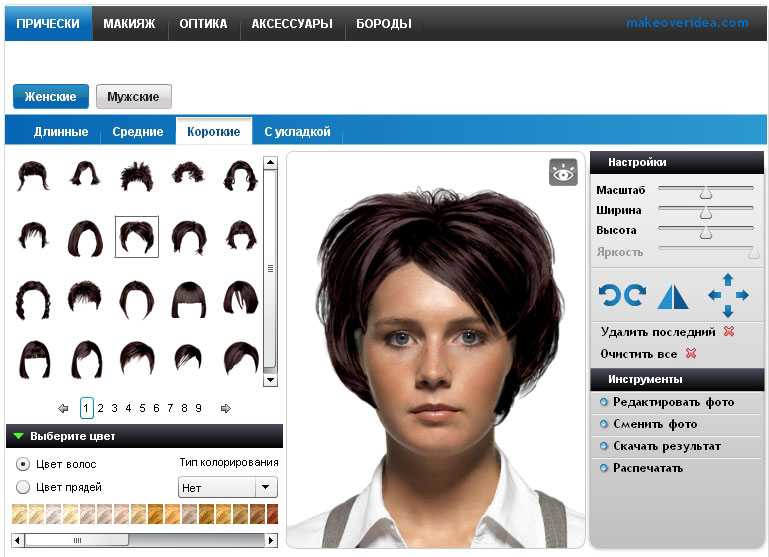 Установка слишком низкого спада
Установка слишком низкого спада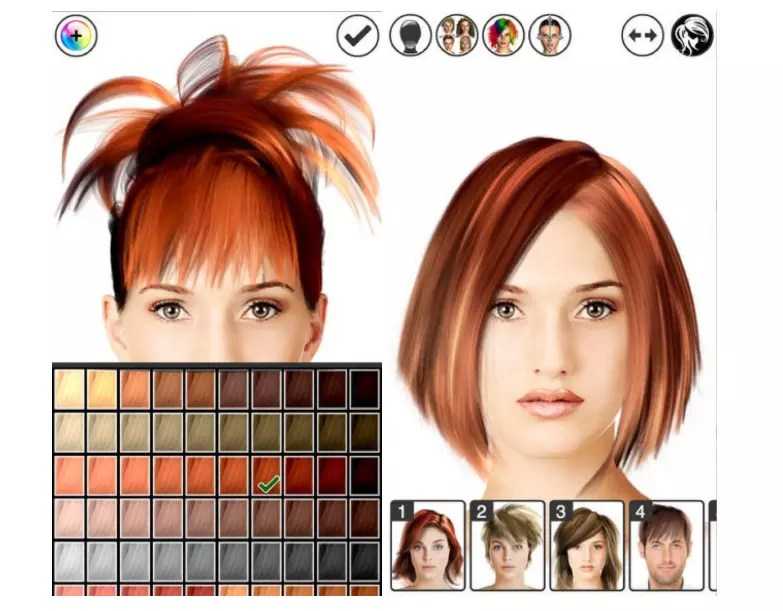
 Перетащите всплывающее окно «Поток»
Перетащите всплывающее окно «Поток»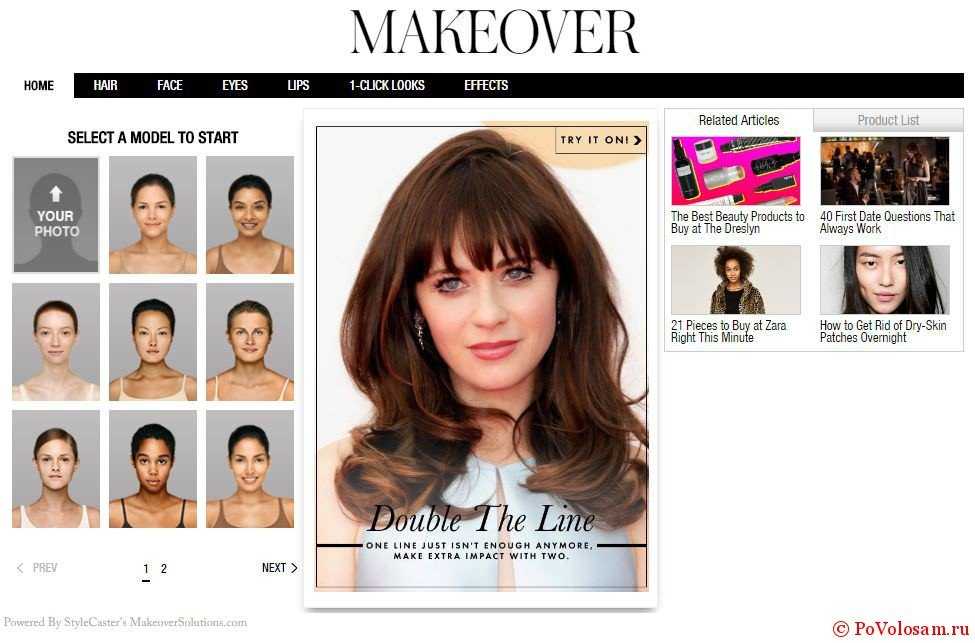 Используйте палитру цветов + инструмент, чтобы добавить цвета, или используйте палитру цветов – инструмент, чтобы удалить цвета, чтобы они не менялись.
Используйте палитру цветов + инструмент, чтобы добавить цвета, или используйте палитру цветов – инструмент, чтобы удалить цвета, чтобы они не менялись.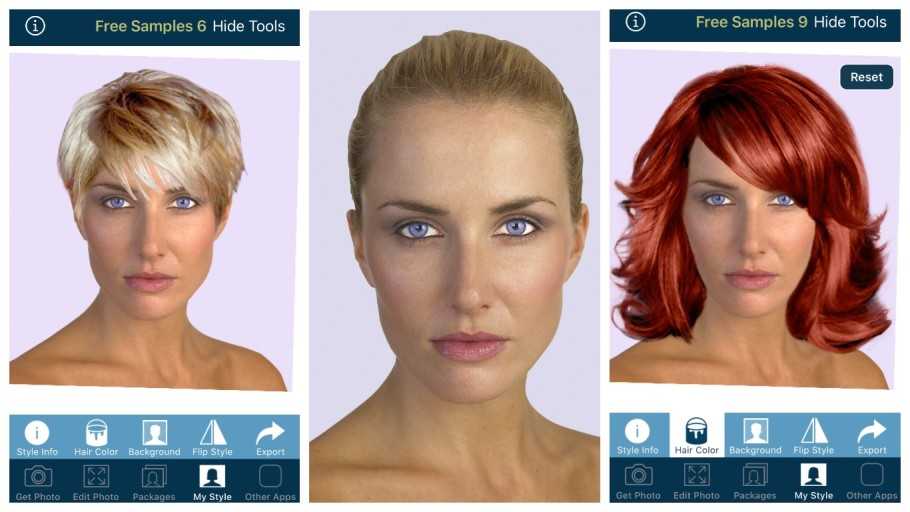
Leave a Reply