Как подобрать цвет волос онлайн бесплатно без регистрации по фото: измени цвет волос на фото онлайн
Добавить картинку в файл
Силовая установка
Рисунки, диаграммы и таблицы
Диаграммы и картинки
Диаграммы и картинки
Добавьте картинку в свой файл
Word для Microsoft 365 Outlook для Microsoft 365 PowerPoint для Microsoft 365 OneNote для Microsoft 365 Publisher для Microsoft 365 Excel для Microsoft 365 для Mac Word для Microsoft 365 для Mac PowerPoint для Microsoft 365 для Mac Word для Интернета OneNote для Интернета PowerPoint для Интернет Word 2021 PowerPoint 2021 Publisher 2021 OneNote 2021 Excel 2021 для Mac Word 2021 для Mac PowerPoint 2021 для Mac Word 2019PowerPoint 2019 Publisher 2019 Excel 2019 для Mac Word 2019 для Mac PowerPoint 2019 для Mac Excel 2016 Word 2016 Outlook 2016 PowerPoint 2016 OneNote 2016 Publisher 2016 Excel 2013 Word 2013 Outlook 2013 PowerPoint 2013 OneNote 2013 Publisher 2013 Word 2010 Outlook 2010 OneNote 2010 OneNote 2013 Publisher 2010 Больше. .. Меньше
.. Меньше
В зависимости от того, какая у вас версия Office, вы можете использовать библиотеку картинок Office или получать картинки из Интернета.
Какую версию Office вы используете на своем ПК?
- Какую версию Office вы используете на своем ПК?
- Microsoft 365, Office 2021 или 2019
- Офис 2016, 2013
- Офис 2010
Вставка-клипса
В новых версиях Office больше нет библиотеки картинок, но Office по-прежнему помогает вставлять картинки.
ШАГ 1:
Выберите Insert > Pictures > Online Pictures
(в Outlook , когда вы используете панель чтения, не и меню Insert . вы увидите меню Insert .)
вы увидите меню Insert .)
ШАГ 2:
Введите слово или фразу, чтобы описать то, что вы ищете, затем нажмите Enter.
ШАГ 3:
Отфильтруйте результаты по Введите для Clipart .
ШАГ 4:
Выберите изображение.
ШАГ 5:
Выберите Вставьте .
Вот оно!
Изображение вставлено в документ Office.
Картинки и авторские права
Фильтр лицензирования ( Только Creative Commons или Все ) может помочь вам выбрать изображения, подходящие для предполагаемого использования.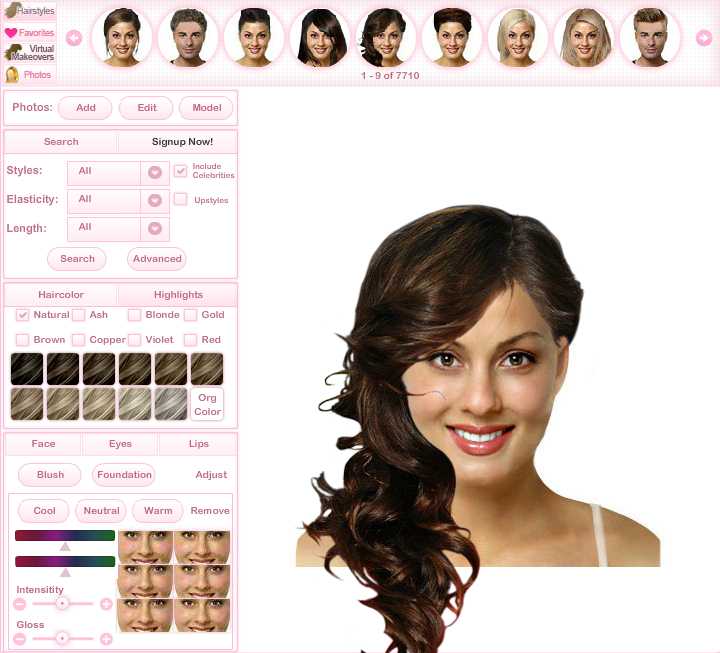 (Читайте о лицензиях Creative Commons здесь.)
(Читайте о лицензиях Creative Commons здесь.)
При использовании изображений или картинок из Bing вы несете ответственность за соблюдение авторских прав, и фильтр лицензий в Bing может помочь вам выбрать, какие изображения использовать.
Новые виды картинок для Microsoft 365
В Microsoft 365 больше нет традиционных картинок, но как подписчик вы получаете несколько новых видов высококачественных изображений бесплатно: фотографии с высоким разрешением, значки, вырезанные люди, наклейки, иллюстрации и мультяшные люди. Выберите Вставьте > Изображения > Стоковые изображения , чтобы увидеть варианты. Дополнительные сведения см. в разделе Вставка изображений, значков и т. д.
Иконки — это готовые изображения, которые можно вставлять, поворачивать, поворачивать, окрашивать и изменять размер (без потери качества). | |
Наклейки — это причудливые иллюстрации, способные оживить любой документ. | |
Мультяшные люди — рисунки в мультяшном стиле. Вы можете смешивать и сочетать разные части головы/волос, лица и тела, чтобы получить именно тот вид, который вам нужен. |
Голосовые клипы вместо картинок
Ищете информацию о добавлении аудиоклипа на слайд? См.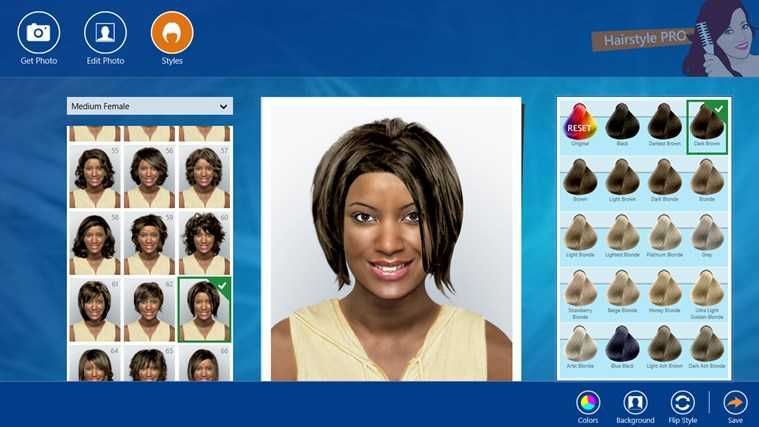 статью Добавление или удаление звука в презентации PowerPoint.
статью Добавление или удаление звука в презентации PowerPoint.
Вставить картинку
В Office 2013 и Office 2016 больше нет библиотеки картинок, но Office по-прежнему помогает вставлять картинки.
ШАГ 1:
Выберите Insert > Online Pictures
.0036 и , затем , вы увидите меню Вставка .)
ШАГ 2:
Введите слово или фразу, чтобы описать то, что вы ищете, затем нажмите Enter.
ШАГ 3:
Отфильтруйте результаты по Введите для Clipart .
ШАГ 4:
Выберите изображение.
ШАГ 5:
Выберите Вставьте .
Вот оно!
Изображение вставлено в документ Office.
Картинки и авторские права
Фильтр лицензирования ( Только Creative Commons или Все ) поможет вам выбрать изображения, подходящие для предполагаемого использования. (Читайте о лицензиях Creative Commons здесь.)
При использовании изображений или картинок из Bing вы несете ответственность за соблюдение авторских прав, и фильтр лицензий в Bing может помочь вам выбрать, какие изображения использовать.
Бесплатная библиотека изображений: надстройка Pickit
Другой вариант — установить надстройку Office с именем Pickit , которая размещает бесплатные лицензионные картинки в Office.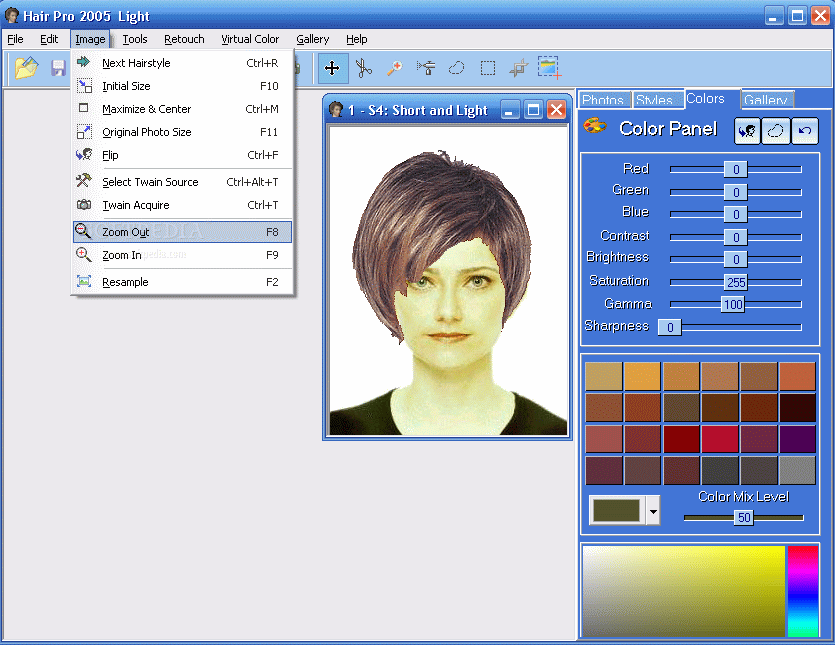
Щелкните заголовок раздела ниже, чтобы открыть его и прочитать подробные инструкции.
Откройте приложение Office, в которое вы хотите добавить Pickit (Word, PowerPoint или Excel).
На вкладке Вставка в группе Надстройки выберите Сохранить .
Откроется диалоговое окно надстроек Office .
org/ListItem»>Нажмите кнопку Добавить для Бесплатные изображения Pickit .
Закройте диалоговое окно надстроек Office .
Pickit загружается в приложение Office через несколько секунд. Когда это будет сделано, в нижней части окна вашего приложения появится сообщение об этом.
В дальнем правом конце ленты на вкладке Главная вы увидите круглый розовый значок Pickit:
В диалоговом окне используйте поле Search для поиска Pickit Free Images.
После того, как Pickit окажется на вашем компьютере, вы сможете найти изображения с его помощью, как описано здесь:
На вкладке Главная ленты в крайнем правом разделе Pickit нажмите кнопку Free Images .
Панель задач Pickit Free Images открывается в правой части окна приложения.
На розовой панели инструментов в верхней части используйте вторую вкладку Рынок Pickit для поиска изображений.
Pickit позволяет просматривать изображения несколькими способами:
Имеется окно поиска (обозначение A на картинке), где вы можете ввести ключевые слова, такие как цветок, клипарт и бизнес.

Набор из содержит коллекций (B) прямо под окном поиска. В набор входит коллекция персонажей клип-арта.
Есть 25 коллекций (C), организованных Pickit.
Существует множество пользовательских коллекций (D) для просмотра.
org/ListItem»>
Есть 35 категорий (E) изображений (например, животных и домашних животных , городов и мест , музыки и инструментов и транспорта ) можно выбрать в нижней части панели задач.
Голосовые клипы вместо картинок
Ищете информацию о добавлении аудиоклипа на слайд? См. статью Добавление или удаление звука в презентации PowerPoint.
На вкладке Вставка ленты панели инструментов в разделе Изображения выберите Клип Арт .

(В Outlook , когда вы используете область чтения, не и меню «Вставка ». Арт значок.)
Панель задач Clip Art появляется в правой части окна приложения.
В поле Искать введите ключевые слова, описывающие искусство, которое вы ищете.
Под Результаты должны быть , выберите типы носителей, которые вы хотите включить в результаты поиска:
Убедитесь, что выбран параметр Включить содержимое Bing , если вы подключены к Интернету и хотите, чтобы изображения из Интернета включались в результаты поиска.
 *
*Включение этой опции дает вам больше результатов поиска на выбор. (В противном случае оставьте этот флажок снятым, и вы будете получать результаты поиска только по изображениям, установленным на вашем компьютере с помощью Office 2010.)
Выберите Перейти , чтобы начать поиск.
Результаты поиска отображаются на панели задач.
Вы можете прокручивать по вертикали, если не все результаты помещаются на панели задач.
902:30
Чтобы просмотреть увеличенную версию эскиза в списке результатов или просто просмотреть изображение, если все, что отображается, представляет собой маленький красный значок x, щелкните правой кнопкой мыши эскиз и выберите Предварительный просмотр/Свойства .

Пока вы находитесь в окне Preview/Properties , вы можете просматривать изображения, выбирая Previous и Next .
Чтобы вставить изображение в документ, щелкните правой кнопкой мыши миниатюру изображения на панели задач и выберите Вставить .
После того, как изображение вставлено, вы можете настроить его размещение, выбрав его и перетащив мышью.
При поиске картинок и картинок в Интернете вы будете перенаправлены на Bing. Вы несете ответственность за соблюдение авторских прав, и фильтр лицензий в Bing может помочь вам выбрать, какие изображения использовать.
* Фильтры поиска изображений Bing основаны на уважаемой системе лицензирования Creative Commons.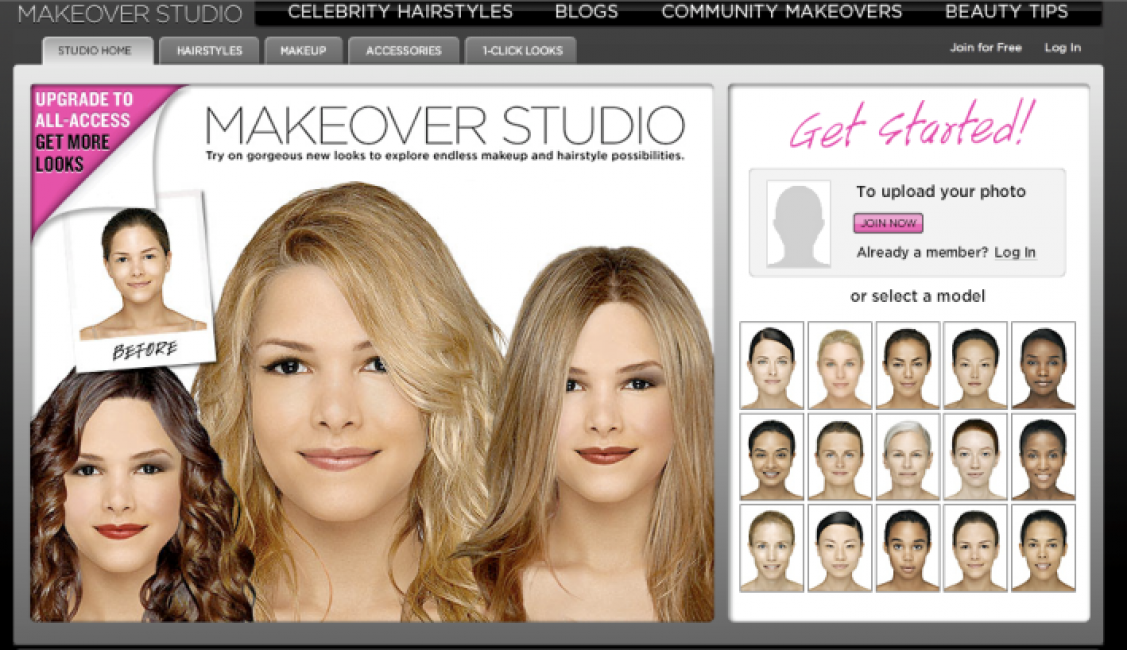 Чтобы лучше понять варианты лицензирования, см. Фильтр изображений по типу лицензии. Вы несете ответственность за соблюдение прав собственности других лиц, включая авторские права.
Чтобы лучше понять варианты лицензирования, см. Фильтр изображений по типу лицензии. Вы несете ответственность за соблюдение прав собственности других лиц, включая авторские права.
Какую версию Office для Mac вы используете?
- Какую версию Office для Mac вы используете?
- Microsoft 365, Office 2021 или 2019
- Офис 2016
В Microsoft 365 для Mac, Office 2021 для Mac и Office 2019 для Mac , начиная с версии 16.19, вы можете искать в Интернете картинки и другие изображения.
ШАГ 1:
Выберите Вставьте > Изображения > Изображения из Интернета
ШАГ 2:
Введите слово или фразу, чтобы описать то, что вы ищете, затем нажмите Enter.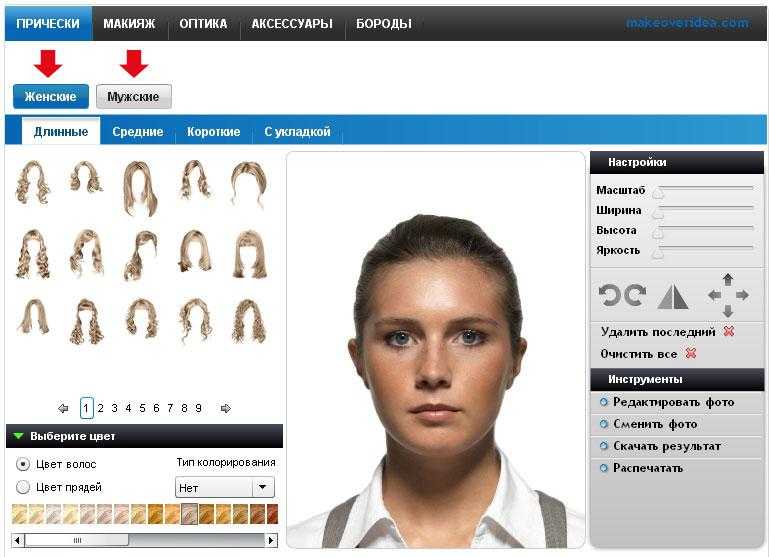
ШАГ 3:
Фильтр результатов по Введите для Clipart .
ШАГ 4:
Выберите изображение.
ШАГ 5:
Выберите Вставьте .
Вот оно!
Изображение вставлено в документ Office.
Фильтр лицензирования ( Только Creative Commons или Все ) поможет вам выбрать изображения, подходящие для предполагаемого использования. (Читайте о лицензиях Creative Commons здесь.)
К сожалению, картинки не поддерживаются в Office 2016 для Mac.
Вы можете использовать Вставка > Изображения для добавления изображений с компьютера или из браузера фотографий.
Microsoft 365 поддерживает онлайн-изображения, значки и трехмерные объекты и получает ежемесячные обновления функций:
.
Купить или попробовать Microsoft 365
Вы можете вставлять картинки из Интернета в Word, PowerPoint и Excel или в OneNote.
Вставка картинки в Word, PowerPoint или Excel
Выберите Вставьте > Изображения > Стоковые изображения .
Вкладки вверху показывают типы изображений, которые вы можете выбрать:
Изображения : Большой набор фотографий с высоким разрешением, на которых изображено множество различных предметов.

Вырезанные люди : Фотографии людей в разных позах. Изображения имеют прозрачный фон, что позволяет легко вписать их в документ или объединить несколько изображений.
902:30
Наклейки : Забавные рисунки в анимационном стиле.
Иконки (только PowerPoint): маленькие символы, охватывающие множество тем. Вы можете легко изменить цвет и размер без потери качества изображения.
Cartoon People (только PowerPoint): большой набор рисунков в мультяшном стиле. Вы можете смешивать и сочетать различные части, например голову/волосы и выражения лица.
Выберите вкладку, затем просмотрите изображения с помощью прокрутки или введите термин в поле поиска, чтобы отфильтровать набор изображений.
Выберите изображение или изображения, затем выберите Вставить .
902:30
Иллюстрации (только PowerPoint): множество рисунков, выполненных в одном стиле, на различные темы.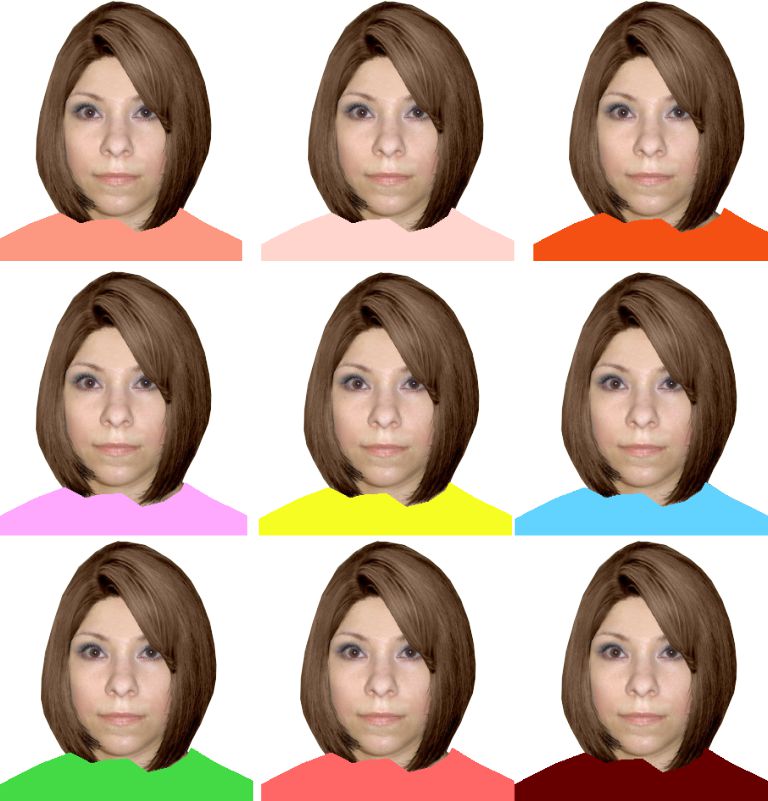
Вставка картинки в OneNote
Выберите Вставьте > Изображение > Из Интернета .
В диалоговом окне Online Pictures введите слова, описывающие тип нужного изображения (например, roses ), а затем нажмите Enter.
902:30
Нажмите кнопку «Фильтр», а затем выберите Clipart в категории Введите .
Выберите изображение, которое хотите вставить, затем нажмите кнопку Вставить .
(Вы можете вставлять только одно изображение за раз.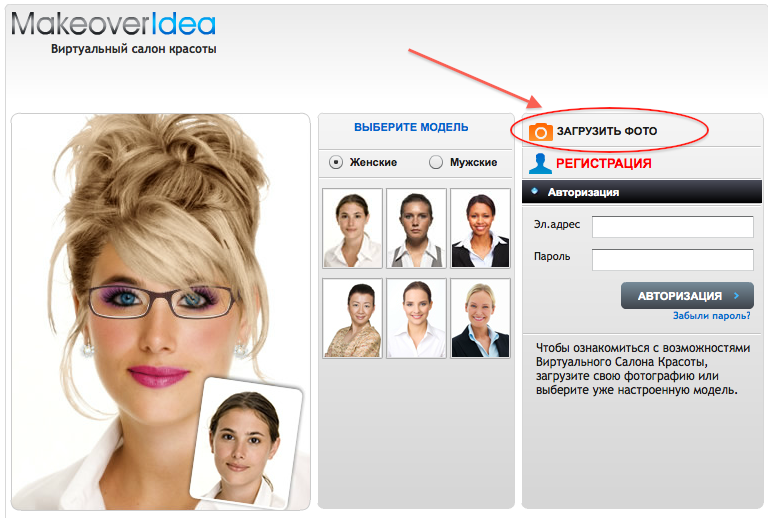 )
)
Лицензионный фильтр ( Только Creative Commons или Все ) может помочь вам выбрать изображения, подходящие для предполагаемого использования. (Читайте о лицензиях Creative Commons здесь.)
См. также
Вставляйте изображения, значки и многое другое в Microsoft 365.
Создание или поиск изображений в Office
Добавление рисунка в документ Word
Иконки: новый вид клип-арта
Руководство по фотографиям — Министерство иностранных дел
Знаете ли вы, что для онлайн-приложений вы можете сфотографироваться дома с помощью камеры, планшета или телефона?
Плохое качество фотографий является основной причиной, по которой нам приходится отклонять заявления на получение паспорта. Независимо от того, решите ли вы сфотографироваться дома, у профессионального фотографа или в фотобудке, вам необходимо ознакомиться с нашими рекомендациями. Это поможет вам получить правильное фото с первого раза.
Независимо от того, решите ли вы сфотографироваться дома, у профессионального фотографа или в фотобудке, вам необходимо ознакомиться с нашими рекомендациями. Это поможет вам получить правильное фото с первого раза.
Плохое качество фотографий — одна из основных причин, по которой мы отклоняем заявки на паспорт. Вы должны предоставить фотографию, сделанную в течение последних шести месяцев. Это требование Международной организации гражданской авиации. Ваша заявка будет задержана, если ваши фотографии не соответствуют правилам. Если у вас есть инвалидность, из-за которой вы не можете выполнить требования к фотографиям, свяжитесь с нами, и мы проконсультируем вас.
Подача онлайн-заявки
Вы должны предоставить цифровую фотографию.
Подача заявления по бумажной форме
Вы должны предоставить распечатанную фотографию.
Цифровые фотографии
Вам потребуется цифровая фотография, чтобы подать заявление на получение паспортной книжки или паспортной карты через Интернет.
Как получить цифровое фото
Чтобы подать онлайн-заявку с цифровой фотографией, вы можете:
- Использовать устройство, такое как смартфон, iPad или компьютер, который делает цифровые фотографии. Вам понадобится кто-то, кто поможет вам сделать снимок.
- Нельзя делать селфи
- Не используйте функцию масштабирования на цифровой камере или смартфоне
- Прежде чем подавать заявление, сходите в фотомагазин и получите цифровую фотографию. Ваша фотография может быть отправлена вам по электронной почте или сохранена на цифровом устройстве хранения, например на USB-накопителе.
- Воспользуйтесь участвующей фотобудкой, прежде чем подавать заявку, и получите код для добавления фотографии в заявку.
Участвующие фотобудки
- Стенд Find a Photo Me
- Найдите службу IDstation.
 online в магазине
online в магазине
Запросы Photo Me
- Телефон: 1850 444 342
- Электронная почта: [email protected]
Ваша цифровая фотография должна соответствовать этим техническим характеристикам.
- Не быть отсканированной фотографией.
- Быть в цвете.
- Не менее 715 пикселей в ширину и 951 пикселей в высоту.
- Быть в формате JPEG.
- Отсутствие артефактов сжатия, потери или сжатия.
- Не подлежит цифровому расширению или изменению.
- Не содержит бочкообразных или других искажений.
- Размер не должен превышать 9 мегабайт (9 МБ).
- Если вы фотографируете дома и сталкиваетесь с проблемами, рассмотрите возможность посещения фотобудки или поставщика фотографий.
Загрузка вашей цифровой фотографии
Перенос цифровой фотографии с портативного устройства на настольный компьютер
- Вам нужно будет перенести свое изображение на компьютер и найти его, чтобы продолжить.
 Попробуйте использовать проводник, чтобы найти фотографию. Переименуйте фотографию во что-нибудь запоминающееся.
Попробуйте использовать проводник, чтобы найти фотографию. Переименуйте фотографию во что-нибудь запоминающееся. - Попробуйте отправить его по электронной почте со своего телефона, если у вас есть такая настройка.
- При использовании камеры ознакомьтесь с инструкциями производителя по передаче файлов.
- Подать заявку можно с телефона или планшета, на который вы делали фото.
Вращение
- На странице предварительного просмотра фотографии есть кнопки, позволяющие поворачивать фотографию.
- Если вы загрузите свою фотографию, и она будет перевернута или перевернута, это не повлияет на ваше приложение. Мы будем вращать его для вас.
Проблемы с браузером
- В случае сбоя браузера перезапустите приложение.
Получение одобрения вашей цифровой фотографии
- Мы просматриваем вашу фотографию, когда онлайн-система принимает ее.
 Если фотография не соответствует нашим правилам, мы свяжемся с вами.
Если фотография не соответствует нашим правилам, мы свяжемся с вами. - Если вы загрузили не ту фотографию, обратитесь в паспортную службу. Приготовьте номер заявки.
Распечатанные фотографии
Вам потребуется распечатанная фотография, чтобы подать заявление на получение паспортной книжки в бумажной форме.
Если вы подаете заявление по бумажной форме, вам необходимо
- Приложите к заявке на паспорт 4 одинаковые фотографии не старше 6 месяцев
- Убедитесь, что они соответствуют нашим требованиям к позе и визуальным эффектам
- Попросите своего свидетеля по вашему заявлению:
- Напишите номер формы на обратной стороне двух из четырех ваших фотографий. Они могут найти это в разделе 9 формы заявки.
- Подпишите и проштампуйте обратную сторону этих двух фотографий.

Если это не будет сделано, нам потребуется, чтобы вы представили новую форму и новые фотографии.
Ваша печатная фотография должна соответствовать этим техническим характеристикам.
Размер
На фотографиях должно быть крупным планом ваше лицо и верхняя часть плеч, чтобы ваше лицо занимало от 70% до 80% кадра.
- Минимум: 35 мм x 45 мм
- Максимум: 38 мм x 50 мм
Качество
- Фотографии должны быть напечатаны на бумаге фотографического качества с высоким разрешением.
- Фотографии должны быть в резком фокусе и с правильной экспозицией
- Не должно быть следов чернил или складок.
- Цифровые улучшения или изменения неприемлемы.
- Обратная сторона фотографий должна быть белой и неглазурованной.

- Рекомендуется использовать черно-белые фотографии, так как они печатаются на паспорт в черно-белом режиме. Но мы также принимаем цветные фотографии.
Руководства по цифровым и печатным фотографиям по позе и визуальным эффектам
Черты лица
- Убедитесь, что черты вашего лица хорошо видны, волосы не должны закрывать глаза.
- Вы можете носить очки. Оправа не должна закрывать глаза. На линзах не должно быть бликов. Темные очки не допускаются.
- Вы можете носить головной убор по религиозным или медицинским причинам. Ваши полные черты лица должны быть видны. Вы не можете носить головные уборы по любой другой причине.
- Не носите солнцезащитные очки.
Неприемлемо | Приемлемо |
Освещение и фокус
- Ваше фото должно быть в фокусе.
 Сбалансируйте освещение и цвет, не слишком темный или слишком светлый.
Сбалансируйте освещение и цвет, не слишком темный или слишком светлый. - На лице и за головой не должно быть теней.
- «Красные глаза» на фотографиях недопустимы.
- Необходим хороший цветовой баланс и естественные оттенки кожи.
Неприемлемо | Приемлемо |
Выражение
- Убедитесь, что ваше выражение лица нейтральное, не улыбайтесь и закройте рот.
- Не наклоняйте голову вверх/вниз или влево/вправо. Смотрите прямо в камеру.
| | |
Неприемлемо | Приемлемый |
Расстояние
- Фотография должна охватывать ваше изображение от головы до середины туловища.

- Убедитесь, что между вашей головой и плечами и краем фотографии есть видимое пространство.
- Униформа, гражданская или военная, или одежда со знаками отличия не допускаются.
| Приемлемый | Неприемлемо. Слишком далеко. | Не допускается. Слишком близко. |
Фон
- Вам нужно встать перед совершенно однотонным светло-серым, белым или кремовым фоном.
- На вашей фотографии в паспорте не должно быть видно никаких объектов, таких как дверные панели или растения.
| | |
Неприемлемо | Приемлемо |
Детские фотографии
- Если ваш младенец или очень маленький ребенок не может поддерживать себя, его следует сфотографировать лежащим на ровной белой поверхности.

- На фотографии не должно быть никого, поэтому убедитесь, что руки, которые поддерживают ребенка, не видны.
- Пустышки/пустышки не могут быть представлены на фотографиях, так как они могут скрывать черты лица.
Поза и выражение лица неприемлемы | Приемлемая поза и выражение лица |
Неприемлемые черты лица | Приемлемые черты лица |
Недопустимый фон | Приемлемый фон |
Инструмент обрезки
Паспортная служба иногда сталкивается с трудностями при проверке и обработке фотографий младенцев и детей младшего возраста (от новорожденных до 36 месяцев).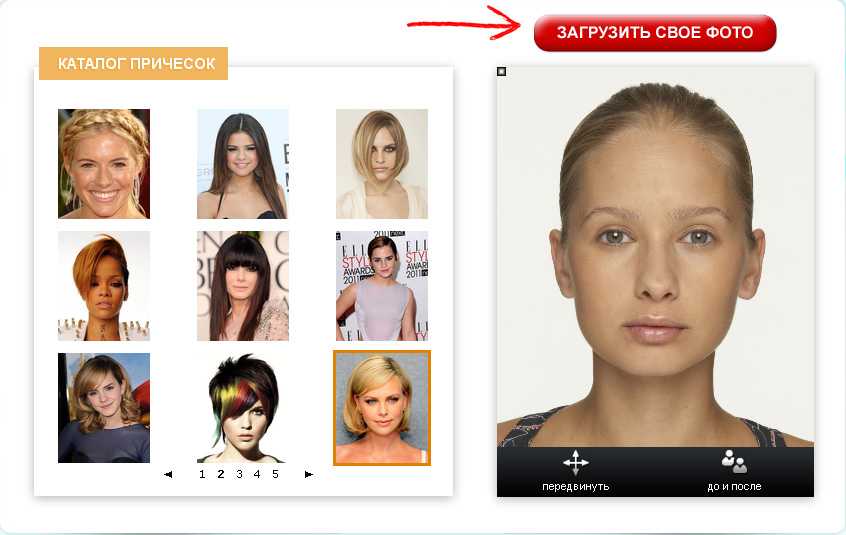




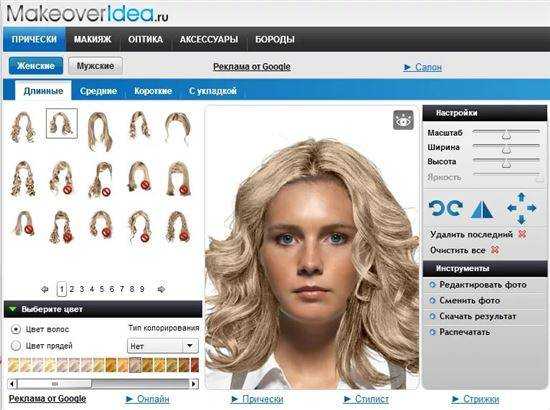 *
*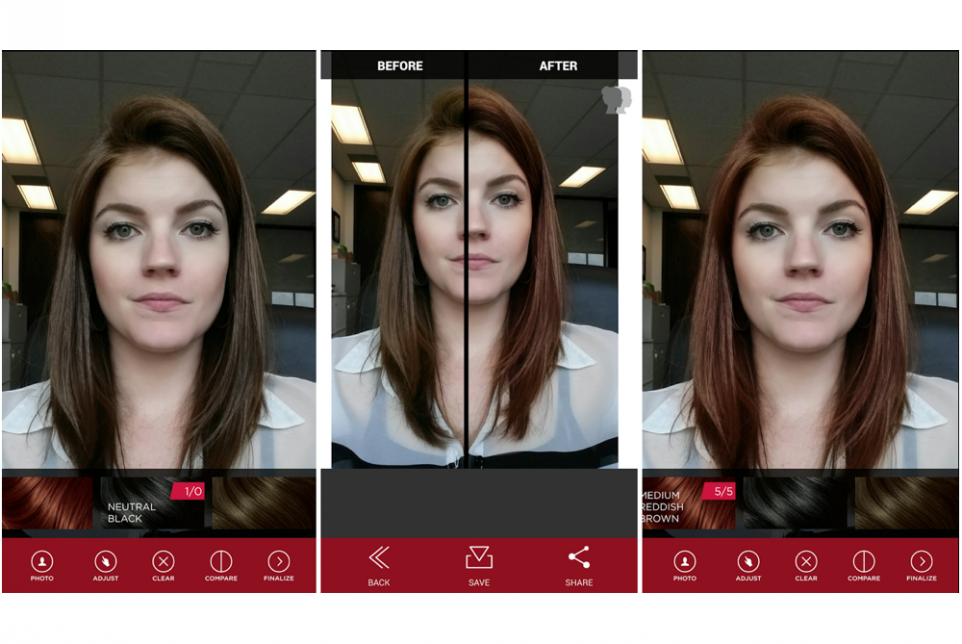

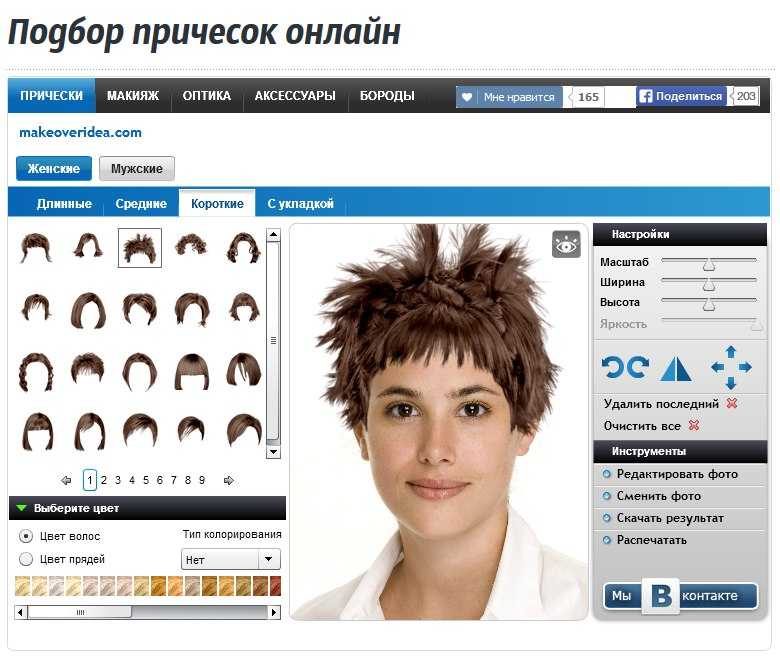 online в магазине
online в магазине 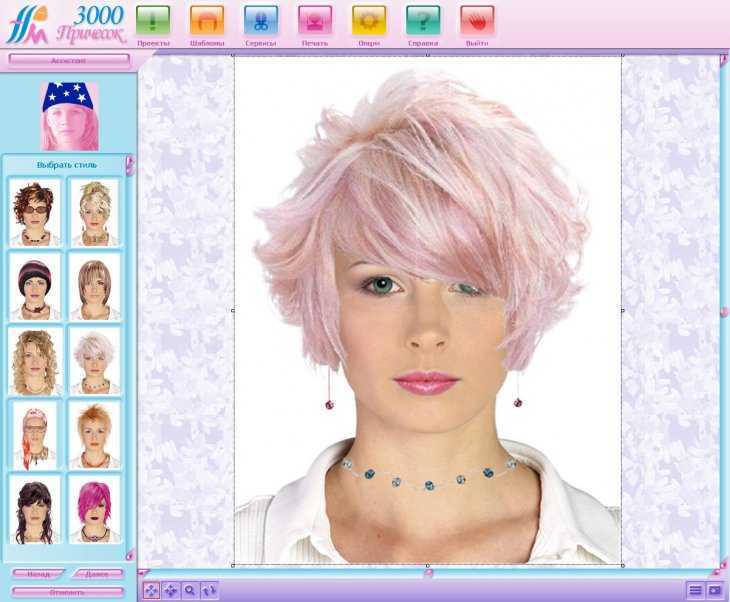 Попробуйте использовать проводник, чтобы найти фотографию. Переименуйте фотографию во что-нибудь запоминающееся.
Попробуйте использовать проводник, чтобы найти фотографию. Переименуйте фотографию во что-нибудь запоминающееся.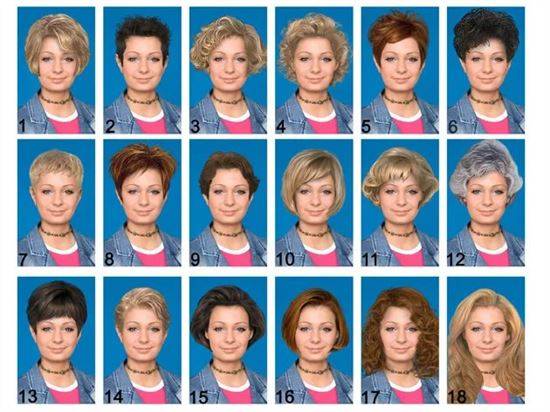 Если фотография не соответствует нашим правилам, мы свяжемся с вами.
Если фотография не соответствует нашим правилам, мы свяжемся с вами.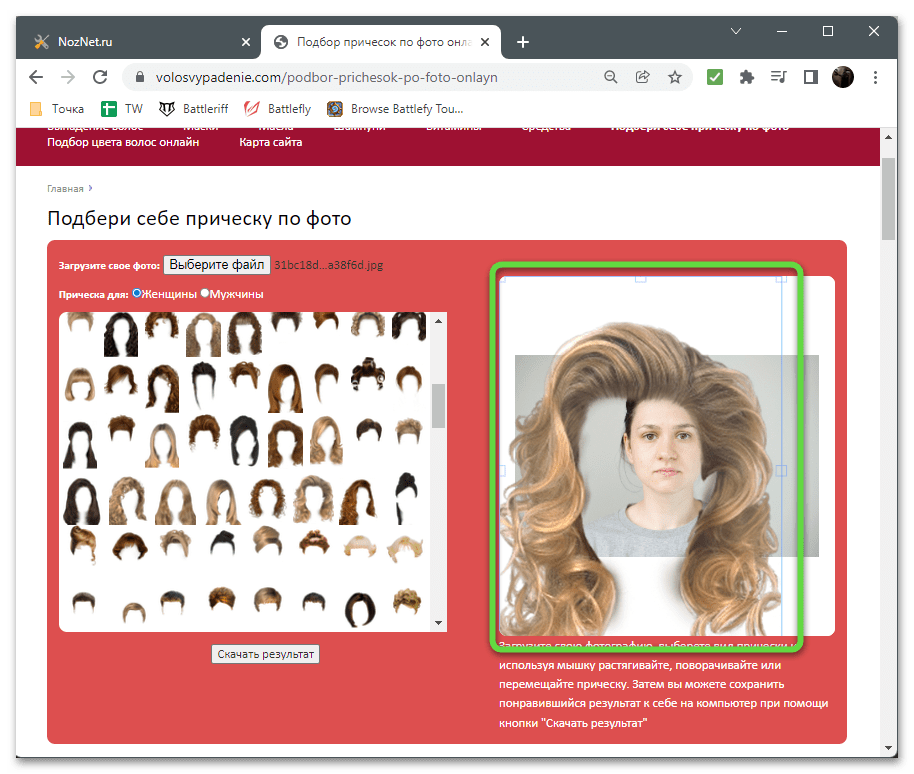
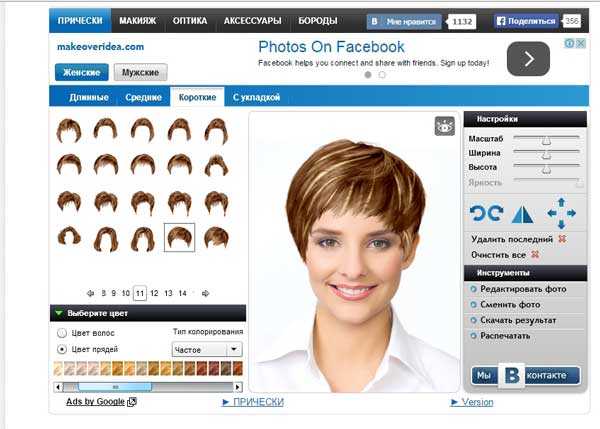
 Сбалансируйте освещение и цвет, не слишком темный или слишком светлый.
Сбалансируйте освещение и цвет, не слишком темный или слишком светлый.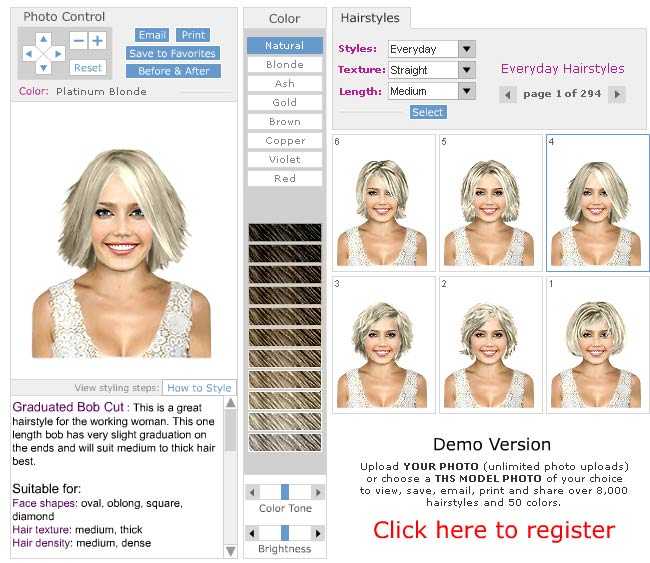
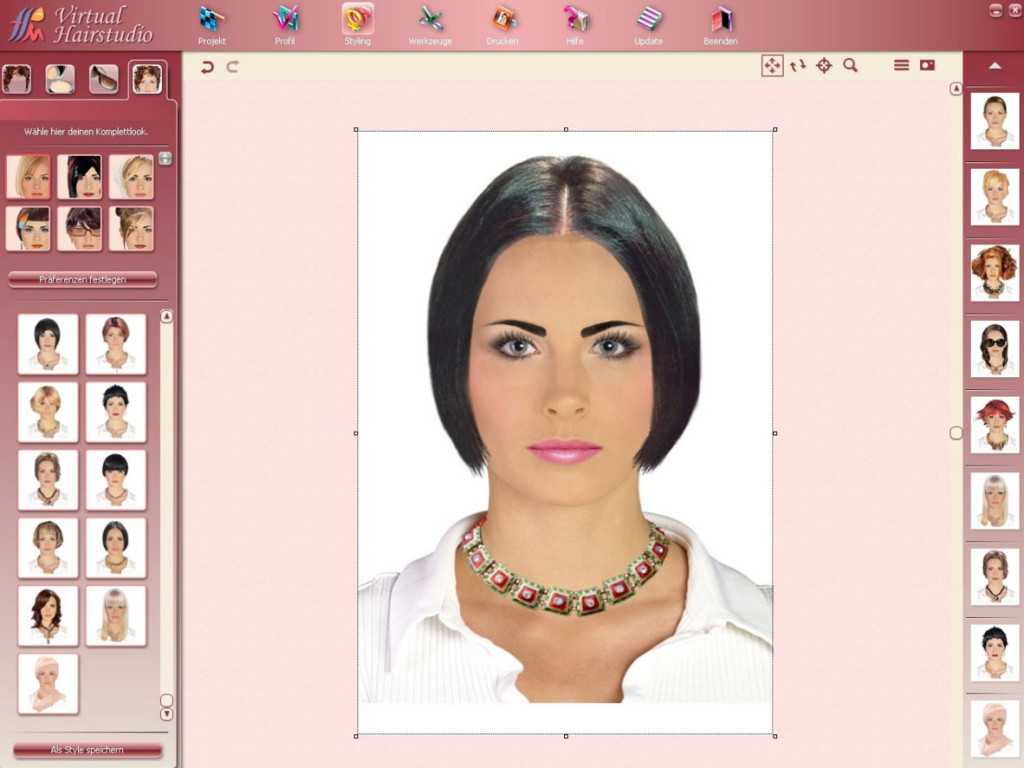
Leave a Reply