Перекраситься из черного: Как перекраситься из черного цвета? Как можно быстро перекраситься из черного цвета волос?
Как перекраситься из черного цвета? Как можно быстро перекраситься из черного цвета волос?
63
Если вы – жгучая брюнетка, но планируете поменять имидж, не спешите. Перекрашивание из столь тёмного цвета – непростой и обычно длительный процесс. И всё же сменить образ вполне реально, если использовать проверенные методы.
Содержание
- 1 В какой цвет перекрашиваться?
- 2 Способы
- 3 Смывка
- 4 Обесцвечивание
- 5 Народные средства
- 6 Окрашивание и тонирование
В какой цвет перекрашиваться?
Для начала определитесь, какой цвет вы хотите получить в итоге. Вариантов несколько:
- Перекрашивание в шоколадный – самый распространённый и легко выполнимый вариант. Такой цвет не потребует многочисленных и агрессивных процедур, так как достаточно чёрный осветлить на 2-3 тона. А желтоватый оттенок, которого так боятся многие, на шоколадном цвете вполне уместен, поэтому не понадобятся дополнительные манипуляции для его выведения.
 Кроме того, тон идёт практически всем, независимо от типа внешности.
Кроме того, тон идёт практически всем, независимо от типа внешности. - Рыжий. Если чёрный – ваш натуральный цвет, то стать рыжеволосой – исполнимая мечта, так как в природных пигментах присутствуют красноватые нотки, и это вам только на руку. Цвет может варьироваться от медного до ярко-рыжего, и если вы хотите получить интересный и насыщенный тон, придётся постараться и обратиться к специалисту.
- Графит – оригинальный цвет, с которым стоит быть осторожнее. Он напоминает мокрый асфальт или грифель простого карандаша, может быть довольно светлым или приближающимся к чёрному. Но, во-первых, при неправильно подобранном оттенке есть риск прибавить к реальному возрасту несколько лет и выглядеть старомодно. Во-вторых, получить по-настоящему красивый графит непросто.
- Русый. Как правило, органично выглядящий русый – это природный цвет, и его особенность – практически полное отсутствие жёлтых пигментов. Но темноволосым девушкам перейти в такой тон крайне сложно, а иногда просто нереально.
 Даже если вам удастся сделать волосы светлее, в них будет просматриваться рыжина. Убрать её можно тонированием, но его эффект сохраняется не надолго.
Даже если вам удастся сделать волосы светлее, в них будет просматриваться рыжина. Убрать её можно тонированием, но его эффект сохраняется не надолго. - Блонд – радикальные перемены, но смелые представительницы прекрасного пола решаются и на них, хотя стилисты и парикмахеры делать это настоятельно не рекомендуют, и причин несколько. Первая – очень агрессивное воздействие на локоны. Их придётся осветлять на 7-9 тонов, и это может сильно повредить структуру волос. Вторая причина: не всегда удаётся добиться желаемого тона, часто он получается жёлтым. Платиновый или пепельный – практически несбыточная мечта. Третья причина: девушка, которая всю жизнь была брюнеткой, в образе блондинки может чувствовать себя некомфортно.
Способы
Итак, как можно перекраситься из чёрного цвета волос в более светлый? Сразу стоит отметить, что получить нужный результат быстро не удастся, особенно если тёмный оттенок – не натуральный, полученный после окрашивания пигментированными чёрными красителями.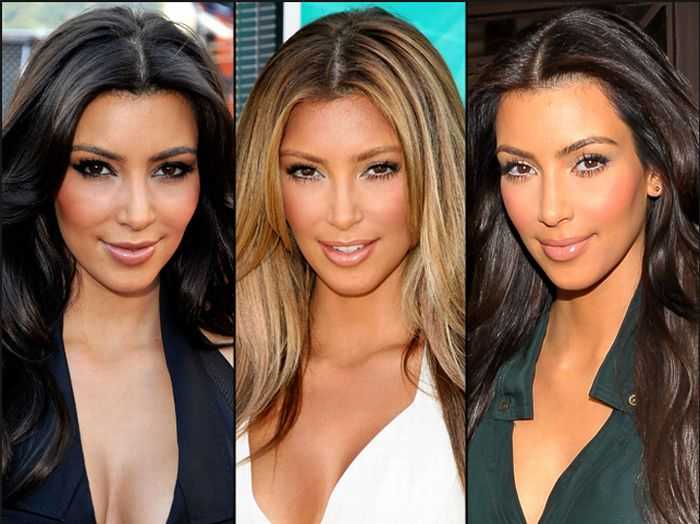
Волосы в любом случае будут осветляться, а насколько сильно – зависит от желаемого тона. Так, для получения шоколадного или каштанового чёрный меняется на 1-3 тона, для рыжего – на 3-4, для русого – на 5-6, а для блонда – на 6-9. Ниже рассматриваются основные способы перекрашивания.
Смывка
Смывка или декапирование – относительно щадящий метод осветления, позволяющий за счёт не очень концентрированного окислителя с небольшим процентом кислоты приоткрыть чешуйки волосяных стержней и частично нейтрализовать пигменты. Но натуральные пигментные вещества не удаляются полностью: структура становится более разреженной и восприимчивой к окрашиванию, что способствует изменению тона и его удержанию.
Смывка предпочтительна при ненатуральном чёрном цвете. Желательно, чтобы процедуру проводил опытный мастер, хотя в продаже есть наборы и средства для домашнего декапирования. Обычно смывка включает несколько этапов:
- Мытьё специализированным очищающим шампунем, убирающим загрязнения и приоткрывающим кератиновые чешуйки.

- Подсушивание волос. Но они остаются слегка влажными.
- Соединение восстановителя и катализатора в нужных пропорциях (прописаны в инструкции).
- Нанесение состава и выдерживание в течение указанного в инструкции времени.
- Мытьё головы водой.
Обесцвечивание
Вывести натуральный чёрный цвет можно только обесцвечиванием. Есть немало обесцвечивающих средств, и профессионалы обычно используют пудры: они быстро разрушают пигменты и проникают в структуру, ускоряют процесс до 20-30 минут. Но пудрами непросто пользоваться: лишь специалист сможет получить равномерный и привлекательный тон.
В домашних условиях применяются крем-краски. Действие более щадящее, использовать средства реально в домашних условиях за счёт удобного и равномерного распределения. Профессиональные кремы осветляют локоны до 7-8 тонов, но рекомендуется разбить процесс на два этапа и осветлять волосы щадящими составами с перерывом в две недели.
К сведению! Высокие рейтинги имеют осветляющие средства брендов «Kapous», «L’Oreal», «Schwarzkopf CHI».
Народные средства
Безопасно осветляют тёмные волосы народные средства, но цвет изменится не более чем на 1-2 тона. Зато локоны останутся здоровыми и, возможно, приобретут интересный оттенок.
Рецепты:
- Кефир. Можно смешивать его с морской солью и наносить на локоны на полчаса дважды в сутки до получения желаемого оттенка.
- Лимонный сок. Он выдерживается на волосах в течение часа, применяется для ополаскиваний после мытья головы. Процедуры проводятся ежедневно.
- Сода. В стакане тёплой воды растворите 10 столовых ложек порошка, нанесите массу на волосы, выждите час и мойте голову.
Окрашивание и тонирование
Тонирование или окрашивание – это конечный этап, то есть сначала волосы в любом случае придётся обесцвечивать, так как краска не возьмёт их или ляжет совсем не так, как хотелось бы.
Когда основа подготовлена, следует перейти к выбору окрашивающего средства. Наименее агрессивно придают оттенки тонирующие средства – шампуни или тоники. Но эффект их применения держится недолго и исчезает спустя 3-5 процедур мытья головы.
Но эффект их применения держится недолго и исчезает спустя 3-5 процедур мытья головы.
Краски более стойкие, но желательно выбирать щадящие и безаммиачные, так как ваши волосы наверняка и так пребывают в не лучшем состоянии после пройденной подготовки. И ещё один важный момент – правильный цвет. Лучше выбрать средство на 1-2 тона светлее, так как пигменты в обесцвеченные или подвергавшиеся смывке волосы проникают глубже, и конечный оттенок обычно получается насыщеннее и темнее.
Основной вопрос – сколько времени должно пройти после подготовки в виде смывки или обесцвечивания? Локонам нужно дать время на восстановление, чтобы чешуйки склеились, структура вернулась в нормальное состояние. Минимальный период перед окрашиванием – пять или семь дней.
Избавляйтесь от чёрного цвета постепенно и грамотно, чтобы волосы остались привлекательными и здоровыми!
Блондирование волос в домашних условиях — «Как покрасить волосы из черного в белый, мой эффективный способ. Обесвечивание волос(блондирование) только дома!!! Фото до и после.
 »
»
Всем привет)
Сегодня хочу поделиться своим опытом блондирования(осветление волос) в домашних условиях.
Я блондинка с очень большим стажем, я крашусь на протяжении многих лет. И очень часто у меня были завихрения, перекрасится из блондина в какой нибудь другой цвет, я была и черной, и рыжей, и коричневой, вообще всякой разной.. Ну конечно после каждого моего такого цветного эксперимента, мне нужно было перекрашиваться опять в блондинку. Скажу я вам задача это не из легких, а самое печальное, что это очень вредно для волос. Но если вы все таки задумали перекраситься из темного оттенка волос в белый, я расскажу вам как.
Процедура осветление в парикмахерской или смывка в салоне.
Первый раз я смывала черный цвет волос в салоне. Так как все в один голос утверждали, что самой перекраситься из черного в блондин у тебя не получиться.. Сейчас я считаю это полнейшим бредом.. И скажу я вам получится и самой, и даже эффективнее, чем в салоне. Скажите вы вредно.
Скажите вы вредно.
А в салоне смывка можно подумать не вредная, никакой мастер вам не будет нести ответственности за итог этой процедуры. Волосы после смывки получаются непонятного цвета, пересушенные и испорченные.
Так что я рекомендую становиться блондинкой дома самостоятельно, так вы хоть сами будите отвечать за процесс, а не чужой человек, еще и за немаленькие деньги.
Последний мой опыт перекрашивания в домашних условиях был быстрым и действенным.
У меня верхние волосы были покрашены в блондин, а нижние волосы в черный цвет. И вот мне захотелось перекрасить нижние волосы тоже в белый, причем надо мне было это сделать в короткий срок, т.к уезжала отдыхать.
Но скажу я вам, к началу моей перекраски волосы были уже не черными, краска смылась немного и цвет был темно коричневым.
И так снова повторюсь, я предупреждаю все используемые средства вредные, в обще быть блондинкой это вреднее, чем темных оттенков. Но если мы задались целью перекраситься в белый оттенок, тогда приступаем)))
Подготовка
В идеале предварительно, за недельки две голову лучше побаловать, подлечить и напитать, что бы данная процедура как можно меньше оказала вреда нашим волосикам. Разные масочки, витаминчики, репейное масло, все все, как можно больше .
Разные масочки, витаминчики, репейное масло, все все, как можно больше .
За три дня до покраски голову не моем!!!
Первый этап обесцвечивание волос
Для обесцвечивания я выбрала фирму арт коллор максимальный блонд.
Из этой же серии и супра.
Обратите внимание на коробочке написано насколько тонов осветляет краска.
Что бы добиться быстрейшего эффекта, я выбирала самый большой показатель шесть семь тонов.
Гадость конечно жуткая,пахнет ужасно, но эффективно. После нее волосы получатся желтого цвета,не пугайтесь. Я не знаю возможно ли с первого раза добиться блондина, мне кажется нет.
После обесцвечивания опять подлечиваю волосы масками и витаминами.
Следующий этап покраски
Я буду рекомендовать именно эту краску, так как ей я была очень удивлена, эффект меня просто потряс. Краска фирмы Palette(палет), в обще говорят что именно это краска самая термоядерная.
Красилась я один раз, для меня этого было достаточно. Волосы почти слились с моим цветом блондин. Единственный минус, была конечно желтизна небольшая, но для меня это не столь важно.
Волосы почти слились с моим цветом блондин. Единственный минус, была конечно желтизна небольшая, но для меня это не столь важно.
Вот волосы после всех этапов блондирования в домашних условиях, считаю эффект неплохой, не хуже чем в салоне.
Ну а после всего усиленно лечим свои блондинистые волосы.
Всем удачи)))
Как изменить черный на любой цвет с помощью Photoshop
С такими инструментами, как слой регулировки насыщенности оттенка, изменение цвета в Photoshop довольно просто, но это не так в случае с черным. Преобразование черного в другой цвет в Photoshop для многих было, как известно, трудным делом, но для всего этого есть простое решение. Вместо того, чтобы использовать типичные методы изменения цвета, вам нужно вызвать слой заливки цветом и настройку уровней, чтобы превратить черный в цвет.
В этом уроке вы узнаете пошаговый процесс изменения черного цвета в любой цвет в Photoshop, независимо от того, корректируете ли вы одежду, автомобиль или продукт. От создания вашего первоначального выбора до уточнения окончательного цвета, вы станете профессионалом в изменении цвета к концу этих шагов.
От создания вашего первоначального выбора до уточнения окончательного цвета, вы станете профессионалом в изменении цвета к концу этих шагов.
Если вы не знакомы с основами изменения цвета в Photoshop, обязательно ознакомьтесь с этим постом, чтобы освоиться!
Шаг 1. Выделите область черного цвета с помощью инструмента «Перо»
Прежде чем выполнять какие-либо настройки цвета, необходимо сначала выбрать черный цвет, который требуется настроить. Проблема с типичными инструментами выбора цвета в Photoshop заключается в том, что они плохо справляются с выборкой черного. Это связано с тем, что тени на ваших фотографиях могут быть ошибочно приняты за один и тот же цвет и добавлены к выделению.
То, что происходит с такими инструментами, как выбор цвета или волшебная палочка, представляет собой множество ненужных операций туда и обратно. Чтобы упростить жизнь, начните с использования инструмента «Перо», чтобы создать контур вокруг черного цвета, к которому вы хотите добавить цвет. Если вы новичок в инструменте «Перо», вы можете освежить свои знания здесь.
Если вы новичок в инструменте «Перо», вы можете освежить свои знания здесь.
В этом примере я хочу изменить цвет этой черной машины. Это означает, что я создам контур пера вокруг всего кузова автомобиля, за исключением областей, которые я не хочу настраивать, таких как окна и колеса.
Если вы работаете с другим объектом, например с черной одеждой, применяется та же идея.
С помощью инструмента «Перо», установленного на «путь», начните создавать контур пера вокруг вашего объекта, щелкая, чтобы добавить новые опорные точки. Вы можете щелкнуть и перетащить курсор, чтобы изогнуть форму пути пера.
Несколько путей пера, чтобы быть очень конкретными с маской.
После завершения вернитесь к исходной опорной точке. Щелкните правой кнопкой мыши в середине пути и выберите «Сделать выбор».
Установите радиус растушевки на 0,5 пикселей и нажмите OK.
Путь вашего пера превратится в активное выделение, представленное марширующими муравьями.
Чтобы узнать больше о некоторых альтернативных способах выделения в Photoshop, ознакомьтесь с этими 5 лучшими инструментами.
Шаг 2. Добавьте выделение на маску слоя с цветовой заливкой
После создания активного выделения перейдите к Layer > Color Fill Layer > Solid Color , чтобы создать новый слой с цветовой заливкой.
Переименуйте этот слой во что угодно и нажмите OK. Я оставлю свой набор имени по умолчанию.
Теперь выберите любой цвет для замены черного. Вам не нужно слишком зацикливаться на этом, потому что вы можете легко изменить его позже. Сейчас я выберу синий, чтобы заменить черный.
Ваш активный выбор будет применен к маске слоя заливки цветом, делая новую заливку цветом видимой только над черным объектом (автомобилем в этом примере).
Шаг 3. Установите режим наложения «Цвет»
Итак, вы применили новый цвет вместо черного на фотографии, но он пока выглядит не очень хорошо. Чтобы сделать корректировку цветовой заливки более реалистичной, вы можете использовать режим наложения слоя «Цвет».
Чтобы сделать корректировку цветовой заливки более реалистичной, вы можете использовать режим наложения слоя «Цвет».
Начните с нажатия на слой заливки цветом, чтобы выделить его.
Затем щелкните режим наложения слоя и измените его с Normal на Color.
Теперь цвет принимает тени и блики снизу и придает более естественный вид.
После изменения режима наложения слоя заливки цветом на «Цвет».
Шаг 4: Создайте корректирующий слой «Уровни»
Когда вы впервые меняете черный цвет на цвет в Photoshop, новый цвет часто выглядит очень темным. Поскольку черный по сути является тенью, он затемняет любой цвет, который вы наносите после смешивания. Чтобы решить эту проблему, все, что вам нужно сделать, это отрегулировать уровни экспозиции и контрастности. Лучше всего это сделать с помощью корректирующего слоя «Уровни».
Создайте новый корректирующий слой «Уровни», щелкнув его на вкладке «Коррекция».
Кроме того, вы можете получить к нему доступ в нижней части панели слоев.
Шаг 5: Дублируйте слой-маску заливки цветом на уровни
По умолчанию любые настройки уровней будут применены ко всему изображению. Поскольку вы хотите, чтобы это влияло только на выделенную черную область, вы можете использовать маску слоя заливки цветом, чтобы изолировать корректировку.
Вместо того, чтобы создавать маску заново, вы можете продублировать маску слоя заливки цветом. Удерживая Alt или Option на маске заливки цветом, затем щелкнув и перетащив вверх до настройки уровней, вы продублируете маску слоя.
Теперь обе корректировки будут применяться к одной и той же области. Осталось только отредактировать яркость!
Шаг 6: Настройте уровни, чтобы сделать цвет ярче
Дважды щелкнув корректирующий слой уровней, чтобы открыть диалоговое окно, вы можете использовать параметр средних тонов или бликов, чтобы сделать цвет ярче.
Попробуйте начать с регулировки средних тонов, пока не будете довольны основным видом вашего цвета.
Попробуйте поиграть с бликами, чтобы увидеть, какие эффекты они создают.
Из-за маски слоя, которую вы продублировали на предыдущем шаге, настройки яркости применяются только к черному цвету. Так как здесь также применяется цвет, он в конечном итоге осветляет всю область как единое целое. Немного поэкспериментировав, вы сможете идеально отточить свои цвета, чтобы они соответствовали любому образу, который вы хотите создать.
Как изменить цвет после того, как вы закончите
Когда вы закончите менять черный цвет на новый, вы можете полностью изменить свое мнение о цвете, который хотите использовать. Поскольку вы использовали слой с цветовой заливкой, вы можете легко изменить этот цвет, дважды щелкнув значок/миниатюру слоя с цветовой заливкой.
Появится окно выбора цвета, где вы можете выбрать новый цвет для замены черного.
Например, если я выберу красный цвет, черный будет изменен на этот цвет.
Если вас устраивает новый цвет, нажмите OK, чтобы сохранить изменения.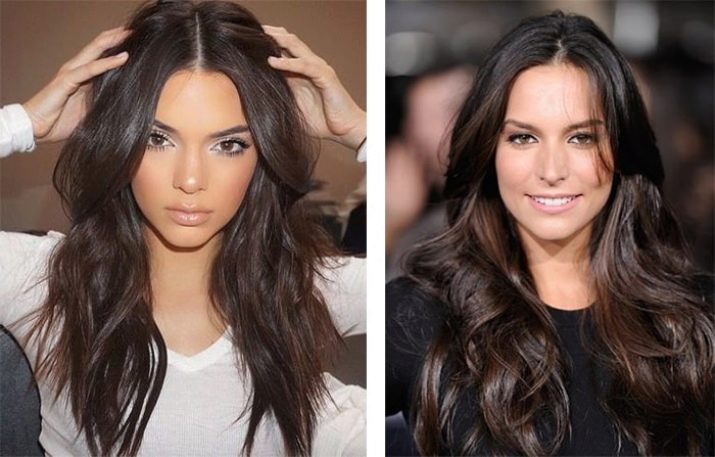
Преобразование черного в белое в Photoshop
Если вы хотите изменить черное в белое, вам нужно использовать смесь слоя заливки цветом и настройки уровней.
Для начала измените слой заливки цветом на белый , дважды щелкнув значок заливки цветом.
Затем откройте настройку уровней и переместите ползунок средних и светлых тонов влево. Это сделает черную область еще ярче и сделает ее более белой.
Немного поэкспериментировав с настройкой уровней, вы получите белый объект вместо черного. Только будьте осторожны, чтобы не переборщить с этой настройкой, иначе цвет будет выглядеть размытым.
Вот как превратить черный в цвет в Photoshop, используя 6 простых шагов. Этот процесс можно использовать для любого черного объекта, цвет которого вы хотите изменить, если вы начинаете с хорошего выделения. Потратив время на то, чтобы с самого начала сделать чистый контур пера вокруг черного, вы получите гораздо более реалистичный результат.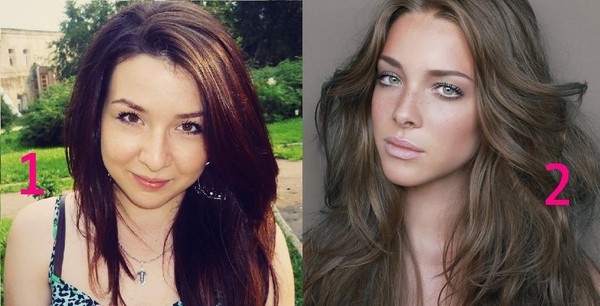
Хотя в Photoshop есть и другие способы выделения, черный — сложный цвет для автоматического выделения, поскольку он смешивается с тенями. Используя инструмент ручного выделения, такой как инструмент «Перо», вы можете гарантировать, что выберете правильные области и останетесь с точным выделением!
Теперь, когда вы знаете, как превратить черный в любой цвет, что насчет белого? Ознакомьтесь с Как изменить любой цвет в Photoshop (даже белый) , чтобы продолжить веселое изменение цвета.
Счастливый монтаж,
Брендан 🙂
Как изменить черный цвет на любой другой в Photoshop
Автор
Шубхам Йевале
Замена черного на другой цвет может быть сложной задачей при использовании Photoshop. Но как только вы узнаете, как это сделать, вы сможете изменить черный цвет на любой другой.
Замена черного на любой другой цвет в Photoshop может оказаться непростой задачей. В отличие от других цветов, использование одного корректирующего слоя «Цветовой тон/Насыщенность» не работает для черного, поскольку он не может осветлить оттенок. Поэтому вам необходимо использовать комбинацию нескольких настроек, таких как Кривые, Уровни и т. д., в зависимости от сложности объекта.
В отличие от других цветов, использование одного корректирующего слоя «Цветовой тон/Насыщенность» не работает для черного, поскольку он не может осветлить оттенок. Поэтому вам необходимо использовать комбинацию нескольких настроек, таких как Кривые, Уровни и т. д., в зависимости от сложности объекта.
Итак, вот как изменить черный цвет на любой другой цвет в Adobe Photoshop…
Как изменить черный цвет на другие цвета в Photoshop
Действия по изменению черного на любой другой цвет могут сильно различаться в зависимости от объекта. Например, изменение черного на более темный оттенок происходит быстрее, тогда как вам потребуются дополнительные настройки, такие как слой Кривых для более светлых оттенков.
Итак, давайте начнем с простого примера, чтобы понять, как работает процесс. Позже мы будем работать над тонкой настройкой деталей.
- Сначала импортируйте изображение в Photoshop.
- Теперь выделите платье с помощью инструмента Quick Selection Tool или Magic Wand Tool .

- Нажмите Select and Mask в верхней части экрана и точно настройте выделение.
- Выберите Вывод на новый слой с маской слоя и нажмите OK .
- Теперь нажмите Ctrl/Cmnd + G , чтобы создать новую группу.
- Держите 9Нажмите клавишу 0029 Alt и перетащите маску выделения на группу. Это создаст копию маски, которая будет применяться ко всей группе.
- Теперь создайте корректирующий слой Levels внутри группы. Он будет контролировать яркость вашего выбора. Есть пять указателей, которые вы можете настроить в корректирующем слое Levels .
- Три сразу под гистограммой показывают распределение темных и ярких пикселей вашего изображения. Перетащите левый вправо, чтобы свести к минимуму темные пиксели; Вы можете оставить правильный на данный момент.
- Два указателя ниже предназначены для выходных уровней, которые контролируют, насколько темным будет ваш самый темный пиксель, и наоборот.
 Слегка перетащите левый указатель вправо, чтобы получить блеклый цвет платья. Выцветший оттенок поможет вам сохранить детали после изменения цвета.
Слегка перетащите левый указатель вправо, чтобы получить блеклый цвет платья. Выцветший оттенок поможет вам сохранить детали после изменения цвета. - Теперь создайте слой Solid Color и выберите цвет по вашему выбору. Красный, например.
- Измените режим наложения на Цвет в раскрывающемся списке на панели слоев.
- Вы должны быть готовы к экспорту изображения, если выберете правильный цвет. В противном случае настройте значения уровней, чтобы получить естественный оттенок для вашего платья.
Вот и все. Теперь у вас есть шаблон для изменения цвета вашего черного платья на любой другой оттенок, который вы хотите. Вы можете быстро изменить цвет, выбрав новый, используя слой сплошного цвета. Однако есть одна загвоздка. Используя эту технику, может быть сложно изменить черный цвет на более светлый, например, на желтый или персиковый.
Как изменить черный цвет на более светлый в Photoshop
Вышеупомянутая техника неудобна при применении для более светлых оттенков. Поэтому вы должны играть с кривыми, чтобы сделать крайний черный цвет ярче, не отказываясь от деталей. С помощью этой техники вы можете изменить свое черное платье на желтое, персиковое или даже белое.
Поэтому вы должны играть с кривыми, чтобы сделать крайний черный цвет ярче, не отказываясь от деталей. С помощью этой техники вы можете изменить свое черное платье на желтое, персиковое или даже белое.
- Импортируйте фотографию в Photoshop.
- Теперь создайте выделение платья с помощью инструмента Pen для точного контура.
- Щелкните правой кнопкой мыши и выберите Сделать выбор .
- Теперь нажмите на опцию Mask на панели слоев, чтобы сделать векторную маску из вашего выделения.
- Теперь нажмите Ctrl/Cmnd + G , чтобы создать новую группу.
- Удерживая клавишу Alt , перетащите маску выделения на группу. Это создаст копию маски, которая будет применяться ко всей группе.
- Теперь создайте корректирующий слой Hue/Saturation и установите Saturation 9.Ползунок 0030 до упора влево. Это удалит любой шум из изображения, который может вызвать проблемы.

- Затем создайте корректирующий слой Curves , удерживайте клавишу Alt и слегка двигайте правый указатель влево, пока не увидите мелкие детали.
- Повторите процесс создания слоя Кривые, чтобы придать платью более яркий оттенок.
- Теперь создайте еще один корректирующий слой Curves (назовите его Shadows) и переместите линию немного вверх в режиме RGB, чтобы осветлить тени. Это важно, так как детали обычно теряются в тенях.
- Дважды щелкните слой Shadows справа, чтобы открыть стиль слоя.
- Теперь, удерживая клавишу Alt , переместите белый указатель полностью влево для нижнего слоя под параметрами Blend if и нажмите OK . Он должен разделить указатель на две части и равномерно смешать цвет во всех областях.
- Наконец, создайте слой Solid Color и выберите яркий цвет (например, желтый) и измените режим наложения на 9.
 0029 Цвет .
0029 Цвет .
Внесите последние изменения, если необходимо, в корректирующих слоях Curves, и все готово. Теперь вы можете преобразовать свое платье в любой цвет. Помните, что вы можете выбрать любой оттенок для черного платья. Однако, чтобы сделать его реалистичным, вам придется настроить параметры Curves и Hue Saturation. С помощью этого метода вы можете сделать платье совершенно белым, не теряя ни одной детали.
Просто имейте в виду, что при использовании кривых для изменения яркости/контрастности теней и бликов вам придется увеличивать контраст при работе с одеждой. Вы делаете это, перетаскивая кривую вверх к левой стороне. Наоборот, вы можете уменьшить контраст, перетащив кривую вниз, если вы имеете дело с глянцевым материалом.
Вот как использовать инструмент Кривые в Photoshop.
В обоих описанных выше методах вам нужно использовать только одну маску для группы. Вы можете удалить маски дополнительных слоев, чтобы контролировать размер файла. Прочитайте наше подробное руководство о том, как использовать слои и маски в Photoshop, чтобы получить лучшее представление.
Прочитайте наше подробное руководство о том, как использовать слои и маски в Photoshop, чтобы получить лучшее представление.
Важные моменты, которые следует помнить при изменении черного на другой цвет в Photoshop
У новых пользователей может возникнуть проблема с заменой черного на другой цвет в Photoshop. Поскольку это отсутствие цветов, мы должны сделать объект ярче и применить второй слой, чтобы вызвать цвет в уравнении. В некоторых случаях также может быть невозможно сохранить детали.
Например, если вы меняете черное платье на более светлое, высока вероятность того, что вы увидите пиксельные части в тенях. От этого никуда не деться, если только вы не работаете с изображениями в формате RAW. Это происходит потому, что тени, образованные складками на одежде, легко теряются из-за темного цвета. В таких случаях применение дополнительного фильтра, такого как градиент или гранж/текстура, поверх вашего окончательного редактирования — лучший способ замаскировать пиксельную область.

 Кроме того, тон идёт практически всем, независимо от типа внешности.
Кроме того, тон идёт практически всем, независимо от типа внешности. Даже если вам удастся сделать волосы светлее, в них будет просматриваться рыжина. Убрать её можно тонированием, но его эффект сохраняется не надолго.
Даже если вам удастся сделать волосы светлее, в них будет просматриваться рыжина. Убрать её можно тонированием, но его эффект сохраняется не надолго.


 Слегка перетащите левый указатель вправо, чтобы получить блеклый цвет платья. Выцветший оттенок поможет вам сохранить детали после изменения цвета.
Слегка перетащите левый указатель вправо, чтобы получить блеклый цвет платья. Выцветший оттенок поможет вам сохранить детали после изменения цвета.
 0029 Цвет .
0029 Цвет .
Leave a Reply