Как перекраситься из черного в светлый: как перекрасить из темного, переход цвета в домашних условиях, как покрасить без осветления
Как из черного перекраситься в каштановый
Рубрики
Стрижки и окрашивание
Цвет вороного крыла может быть модным, может нравиться, может подходить к общему образу, но иногда хочется перемен, а вывести чёрный цвет из волос не всегда просто. Аналогично происходит в ситуациях, когда краска взялась темнее ожидаемого — вместо коричневого или каштанового цвет получился чёрным. Что делать и куда бежать? Как перекраситься из черного в каштановый цвет – узнаем секреты парикмахеров.
Удобнее всего побежать в хороший салон красоты, где качественно сделают смывку краски и, не испортив волосы, придадут им необходимый оттенок. Но проблема заключается не только в том, что подобные процедуры являются дорогостоящими и затратными по времени, но ещё и в том, что мастер не всегда досконально соблюдает технологию с учётом конкретного типа волос, в итоге клиент получает пережжённые волосы и боится смотреть на себя в зеркало.
По этой причине многие рискуют и пытаются выходить из чёрного самостоятельно.
- Чем меньше прошло времени после окрашивания, тем проще и быстрее вымыть чёрную краску.
- Для начала помогут глубокоочищающие шампуни, которые способны раскрыть чешуйки волос и удалить молекулы краски, находящиеся не сильно глубоко.
- Сразу после использования глубокоочищающего шампуня можно воспользоваться маслами — кроме мягкого вымывания краски, они очень хорошо питают и увлажняют повреждённые краской волосы.
Как смыть черную краску с волос
Если же окрашивание в чёрный цвет было произведено несколько раз, краска въелась в структуру волос достаточно глубоко и без специальной смывки не обойтись. Можно, конечно, прибегнуть к «бабушкиным рецептам» и воспользоваться перекисью водорода или блондораном, но есть очень большой риск остаться после данной процедуры совсем без волос.
Для того, чтобы определить, достаточно ли обесцвечивания или необходимо прибегнуть к применению смывки, необходимо взять отдельную прядь и протестировать на ней. Особое внимание следует обращать на то, насколько равномерным остаётся цвет по всей длине пряди — иногда обесцвеченная прядь сильно отличается по цвету возле корней и на кончиках. В любом случае, если есть возможность, лучше применить смывку, она не портит волосы, не обесцвечивает их, а лишь вымывает краску, не затрагивая натуральную структуру волос.
Особое внимание следует обращать на то, насколько равномерным остаётся цвет по всей длине пряди — иногда обесцвеченная прядь сильно отличается по цвету возле корней и на кончиках. В любом случае, если есть возможность, лучше применить смывку, она не портит волосы, не обесцвечивает их, а лишь вымывает краску, не затрагивая натуральную структуру волос.
Красим волосы в каштановый после смывки черного
Кончики обычно более повреждённые и пористые, сильнее способны впитывать в себя краску, поэтому после процесса смывки и обесцвечивания во время окрашивания краску следует наносить сначала на корни и только за 5-10 минут до окончания распределять на всю длину и концы.
Хорошие мастера способны «на глазок» определить необходимое время выдержки краски для корней и концов. В домашних же условиях также следует провести тест на тонкой пряди во избежание негативного результата. Чем больше повреждены волосы, тем меньше времени требуется на окрашивание.
После окрашивания голову следует мыть специальным шампунем для окрашенных волос, PH такого шампуня смещён в «кислую» сторону, что позволяет максимально закрыть чешуйки, чтобы как можно дольше сохранить цвет.
Из черного в блонд в Киеве в салоне красоты Status&Style
Главная
> Окрашивание волос
> Выход из черного в блонд
Из черного в блонд цена
| Услуга | Мастер | ТОП Мастер |
|---|---|---|
| Окрашивание корней до 2-х см (краситель + работа + финишная укладка) | ||
| КОРНИ L’oreal Majirel, DiaRichesse (France) | ||
| 1 длина | 1200 | +200 |
| 2 длина | 1300 | +200 |
| 3 длина | 1400 | +200 |
| 4 длина | 1500 | +200 |
| 5 длина | 1600 | +200 |
| КОРНИ INOA Premium permanent (France) / Super Blond | ||
| 1 длина | 1300 | +200 |
| 2 длина | 1400 | +200 |
| 3 длина | 1500 | +200 |
| 4 длина | 1600 | +200 |
| 5 длина | 1700 | +200 |
| Первичное окрашивание (краситель + работа + финишная укладка) | ||
| L’oreal Majirel, DiaRichesse (France) | ||
| 1 длина | 1700 | +200 |
| 2 длина | 2000 | +200 |
| 3 длина | 2200 | +200 |
| 4 длина | 2500 | +200 |
| 5 длина | 2700 | +200 |
| INOA Premium permanent (France) / Super Blond | ||
| 1 длина | 1800 | +200 |
| 2 длина | 2100 | +200 |
| 3 длина | 2400 | +200 |
| 4 длина | 2700 | +200 |
| 5 длина | 3000 | +200 |
| ***PLEX (защита волос во время окрашивания) | ||
| Olaplex «Bond Multiplex» зашита | от 400 | +200 |
SmartBond, Olaplex, Prolonger, Acidic Sealer и пр. | 1мл-25грн | +200 |
| Другие (сложные) виды окрашивания | ||
| ***AirTouch, Омбре, Шатуш, Балаяж, Калифорнийское мелирование и пр. — каждая работа индивидуальна. Цена зависит от: исходной базы (цвета) волос, густоты, длины, пористости и Ваших пожеланий. Для уточнения точной стоимости необходимо лично подойти на предварительную консультацию с мастером. Консультация бесплатная. | от 2000 | +200 |
| Выход из черного в светлый *цена зависит от кол-ва шагов декапажа и пигментации | от 3500 | +200 |
| Окрашивание волос краской клиента | ||
| 1 длина | 700 | +200 |
| 2 длина | 800 | +200 |
| 3 длина | 900 | +200 |
| 4 длина | 1000 | +200 |
| 5 длина | 1100 | +200 |
Весь прайс
На светлую сторону: выход из черного цвета в салоне
Окрашивание волос – это один из способов показывать свою привлекательность в новом ракурсе, и просто улучшить настроение переменой в имидже. Покраска в брюнетку пользуется популярностью благодаря шикарному виду и ноткам драматичности в образе, однако рано или поздно хочется разнообразия. Но вернуть свой природный тон, или перекраситься из черного в блонд либо любой другой нравящийся цвет в данном случае – дело непростое. Темный пигмент тяжело поддается устранению в домашних условиях, есть значительный риск испортить качество волос, даже несколько минут передержав смесь для смывки или осветления. Если же хочется перейти из естественного темного цвета в оттенок более светлый или яркий, итоги «самодеятельности» могут быть абсолютно непредсказуемыми. Поэтому лучше доверить дело специалистам. Тем более что на выход из черного цвета в Киеве цена достаточно лояльная. Наш салон предлагает выход из черного в Киеве без риска для вашей красоты. Процедуры осуществляются с помощью современных средств и руками профессиональных опытных мастеров.
Покраска в брюнетку пользуется популярностью благодаря шикарному виду и ноткам драматичности в образе, однако рано или поздно хочется разнообразия. Но вернуть свой природный тон, или перекраситься из черного в блонд либо любой другой нравящийся цвет в данном случае – дело непростое. Темный пигмент тяжело поддается устранению в домашних условиях, есть значительный риск испортить качество волос, даже несколько минут передержав смесь для смывки или осветления. Если же хочется перейти из естественного темного цвета в оттенок более светлый или яркий, итоги «самодеятельности» могут быть абсолютно непредсказуемыми. Поэтому лучше доверить дело специалистам. Тем более что на выход из черного цвета в Киеве цена достаточно лояльная. Наш салон предлагает выход из черного в Киеве без риска для вашей красоты. Процедуры осуществляются с помощью современных средств и руками профессиональных опытных мастеров.
Выход из черного цвета в Киеве: общие особенности процесса
Данная работа в нашем салоне ведется поэтапно:
Диагностика волос
Диагностика подразумевает оценку состояния. Она включает определение характеристик − диаметра, эластичности, пористости (пористыми волосы могут быть как от природы, так и вследствие негативного влияния средств для ухода или краски). Также определяется то, является ли тон «родным» для клиентки, или был получен искусственно. Во втором случае у клиентки узнают, с помощью каких средств выполнялась покраска (краски из масс-маркета, профессиональные составы, басма и т.д.). Такой осмотр необходим, чтобы обеспечить максимальную эффективность и не нанести урона шевелюре, особенно это важно, если планируется выход из черного цвета в блонд.
Она включает определение характеристик − диаметра, эластичности, пористости (пористыми волосы могут быть как от природы, так и вследствие негативного влияния средств для ухода или краски). Также определяется то, является ли тон «родным» для клиентки, или был получен искусственно. Во втором случае у клиентки узнают, с помощью каких средств выполнялась покраска (краски из масс-маркета, профессиональные составы, басма и т.д.). Такой осмотр необходим, чтобы обеспечить максимальную эффективность и не нанести урона шевелюре, особенно это важно, если планируется выход из черного цвета в блонд.
Выбор метода работы
Для клиенток, которые хотят выйти из природного черного цвета, используется техника обесцвечивания. Специальные средства разрушают темный пигмент, чтобы в дальнейшем новый цвет лег равномерно и без искажений планируемого тона. Для окрашенных локонов применяется кислотная или щелочная смывка, которая вымывает искусственный пигмент из волос. Без глубокой смывки в несколько подходов могут остаться полосы и пятна. Затем осуществляется осветление и дальнейшая колоризация. Как выйти из черного цвета в блонд? Нужно помнить: после смывки и обесцвечивания волосы обретают желтоватый тон, так что, если нужен выход из черного в блонд, без покраски не обойтись: устранение черного не равно превращению в «правильный» светлый.
Затем осуществляется осветление и дальнейшая колоризация. Как выйти из черного цвета в блонд? Нужно помнить: после смывки и обесцвечивания волосы обретают желтоватый тон, так что, если нужен выход из черного в блонд, без покраски не обойтись: устранение черного не равно превращению в «правильный» светлый.
Выполнение работы
Перед применением того или иного средства делается тестирование на аллергию (на коже запястья) и восприятия состава волосами (тест на пряди). На задачу обычно уходит несколько часов. В некоторых случаях (когда волосы очень повреждены или пигмент очень стойкий) процедуры делают не за один день, а с перерывами около недели – за этот период волосы успевают достаточно восстановиться для продолжения смывки/осветления и покраски. Выход из черного цвета волос в блонд занимает больше всего времени, но попытки «ускорить» процесс чреваты негативными последствиями.
После перемен: консультация по уходу для сохранения результатов
Когда переход из черного в блонд или иной тон выполнен, клиенту предоставляются рекомендации по уходу за волосами. Для их восстановления после воздействия химических составов требуется наносить специализированные бальзамы и маски. Целесообразно применять профессиональную косметику для питания и восстановления здоровья шевелюры. Растительные масла способствуют более быстрому вымыванию полученного цвета, так что использовать их советуют уже после полной рекреации волос.
Для их восстановления после воздействия химических составов требуется наносить специализированные бальзамы и маски. Целесообразно применять профессиональную косметику для питания и восстановления здоровья шевелюры. Растительные масла способствуют более быстрому вымыванию полученного цвета, так что использовать их советуют уже после полной рекреации волос.
Изменение цветов в Windows — служба поддержки Майкрософт
Windows 11 Windows 10 Больше…Меньше
Вы можете настроить цвет или акцентный цвет для строк заголовка и границ окон, кнопки «Пуск» или панели задач.
Темный режим имеет цвета, которые хорошо работают в условиях слабого освещения. Этот параметр предназначен для меню «Пуск», панели задач и центра уведомлений.
org/ListItem»>В режиме Custom можно выбирать между Light и Dark . Вы можете выбрать цвет акцента или позволить Windows выбрать его (цвет акцента будет контрастировать или соответствовать вашим обоям и цвету Windows). Этот параметр предназначен для меню «Пуск», панели задач и центра уведомлений. Вы также можете отобразить акцентный цвет для строк заголовка окна (горизонтальная полоса в верхней части окна) и границ.
 Вы можете поиграть с цветами и режимами, чтобы увидеть, какие из них лучше всего подходят для вас.
Вы можете поиграть с цветами и режимами, чтобы увидеть, какие из них лучше всего подходят для вас.
Легкий режим предназначен для работы в светлое время суток. Если вы выберете этот вариант, вы сможете отобразить акцентный цвет для 90 009 заголовков и границ окон .
Примечание. Режим Light не настраивает цвет меню «Пуск», панели задач и центра уведомлений (эта опция доступна только для режимов Dark и Custom ).
Изменение цвета в светлом режиме
Выберите Пуск > Настройки .
Выберите Персонализация > Цвета.
Открыть настройку цветовВ списке для Выберите свой режим , выберите Легкий .
org/ListItem»>Чтобы Windows автоматически выбирала акцентный цвет, выберите Автоматически .
Чтобы вручную выбрать акцентный цвет, выберите его в разделе Последние цвета или Цвета Windows или выберите Просмотр цветов (рядом с Пользовательские цвета) , чтобы получить еще более подробные сведения.
Разверните раздел Акцентный цвет , затем:
Изменение цвета в темном режиме
- org/ListItem»>
Выберите Персонализация > Цвета .
Открыть настройку цветовВ списке для Выберите свой режим , выберите Dark .
Разверните раздел Акцентный цвет , затем:
Чтобы Windows автоматически выбирала акцентный цвет, выберите Автоматически .

Чтобы вручную выбрать акцентный цвет, выберите Вручную , затем выберите список справа и выберите цвет в разделе Последние цвета или Цвета Windows или выберите Просмотреть цвета (рядом с Пользовательские цвета) , чтобы получить еще более подробные сведения.
Прокрутите вниз и установите переключатель для Отображать акцентный цвет в меню «Пуск» и на панели задач и Отображать акцентный цвет на панелях плитки и границах окон , чтобы включить или отключить их по желанию.
Выберите Пуск > Настройки .
Изменение цвета в пользовательском режиме
Выберите Пуск > Настройки .
Выберите Персонализация > Цвета .
Открыть настройку цветов
В списке для Выберите свой режим , выберите Пользовательский .
В списке выберите режим Windows по умолчанию , выберите Темный .
В списке Выберите режим приложения по умолчанию , выберите Светлый или Темный .
Разверните раздел Акцентный цвет , затем:
Чтобы Windows автоматически выбирала акцентный цвет, выберите Автоматически .
Чтобы вручную выбрать акцентный цвет, выберите Вручную , затем выберите список справа и выберите цвет под номером 9.0009 Последние цвета или Цвета Windows или выберите Просмотреть цвета (рядом с Пользовательские цвета) , чтобы получить еще более подробные сведения.

Прокрутите вниз и установите переключатель для Отображать акцентный цвет в меню «Пуск» и на панели задач и Отображать акцентный цвет на панелях плитки и границах окон , чтобы включить или отключить их по желанию.
Вы можете настроить цвет или цвет акцента для строк заголовка и границ окна, кнопки «Пуск» или панели задач.
Темный режим имеет цвета, которые хорошо работают в условиях слабого освещения. Этот параметр предназначен для меню «Пуск», панели задач и центра уведомлений.
Легкий режим предназначен для работы в светлое время суток.
 Если вы выберете этот вариант, вы сможете отобразить акцентный цвет для заголовков и границ окон.
Если вы выберете этот вариант, вы сможете отобразить акцентный цвет для заголовков и границ окон.Примечание. Режим Light не настраивает цвет меню «Пуск», панели задач и центра уведомлений (эта опция доступна только для режимов Dark и Custom ).
В пользовательском режиме можно выбирать между светлым и темным. Вы можете выбрать цвет акцента или позволить Windows выбрать его (цвет акцента будет контрастировать или соответствовать вашим обоям и цвету Windows). Этот параметр предназначен для меню «Пуск», панели задач и центра уведомлений. Вы также можете отобразить акцентный цвет для строк заголовка окна (горизонтальная полоса в верхней части окна) и границ. Вы можете поиграть с цветами и режимами, чтобы увидеть, какие из них лучше всего подходят для вас.
Изменение цвета в светлом режиме
Выберите Пуск > Настройки .
Выберите Персонализация > Цвета .
Открыть настройку цветов
Под Выберите свой цвет , выберите Светлый .
Чтобы вручную выбрать акцентный цвет, выберите один из вариантов Последние цвета или Цвета Windows или выберите Пользовательский цвет , чтобы получить еще более подробные сведения. Или выберите Автоматически выбирать цвет акцента из моего фона , чтобы Windows выбрала цвет. Акцентный цвет, который вы выберете, поможет компенсировать и дополнить светлый режим.
Или выберите Автоматически выбирать цвет акцента из моего фона , чтобы Windows выбрала цвет. Акцентный цвет, который вы выберете, поможет компенсировать и дополнить светлый режим.
Изменение цвета в темном режиме
Выберите Пуск > Настройки .
Выберите Персонализация > Цвета .
Открыть настройку цветовПод Выберите свой цвет , выберите Темный .

Чтобы вручную выбрать акцентный цвет, выберите один из вариантов Последние цвета или Цвета Windows или выберите Пользовательский цвет , чтобы получить еще более подробные сведения. Или установите флажок Автоматически выбирать цвет акцента из моего фона , чтобы Windows выбрала цвет. Акцентный цвет поможет компенсировать и дополнить темный режим.
В разделе Показать акцентный цвет на следующих поверхностях , выберите Пуск, панель задач и центр уведомлений и поле Заголовки и границы окон .
Изменение цвета в пользовательском режиме
Выберите Пуск > Настройки .
Выберите Персонализация > Цвета .
Открыть настройку цветов
Под Выберите свой цвет , выберите Пользовательский .
до 9 лет0009 Выберите режим Windows по умолчанию , выберите Dark .
Под Выберите режим приложения по умолчанию , выберите Светлый или Темный .
Чтобы вручную выбрать акцентный цвет, выберите его в разделе Последние цвета или Цвета Windows или выберите Пользовательский цвет для еще более подробного варианта. Или установите флажок Автоматически выбирать цвет акцента из моего фона , чтобы Windows выбрала цвет. Акцентный цвет поможет компенсировать и дополнить пользовательский режим.
В разделе Показать акцентный цвет на следующих поверхностях , выберите Пуск, панель задач и центр уведомлений и поле Строки заголовков и границы окон 9Коробка 0010.
Как настроить освещение и цвет на фотографиях
НАЧИНАЮЩИЙ · 10 МИН
Узнайте, как улучшить освещение и цвет на фотографиях в Lightroom.
Что вам понадобится
Получить файлы
Примеры файлов для практики (ZIP, 6.9МБ)
Настройка освещения
Используйте элементы управления на панели «Свет» для настройки экспозиции и контрастности.
Чему вы научились: Использование элементов управления на панели «Свет»
- Выбрав фотографию, щелкните значок Редактировать справа, чтобы получить доступ к панелям элементов управления редактированием.
- На панели Light нажмите кнопку Auto , чтобы автоматически отрегулировать ползунки на этой панели.

- Чтобы отрегулировать освещение вручную или отрегулировать результаты нажатия кнопки «Авто», используйте отдельные ползунки на панели «Свет»:
- Перетащите ползунок Экспозиция вправо, чтобы осветлить фотографию, или влево, чтобы затемнить ее. Это влияет на общую яркость фотографии.
- Перетащите ползунок Contrast вправо, чтобы увеличить контраст, или влево, чтобы уменьшить контраст.
- Перетащите ползунок Highlights влево, чтобы затемнить и выделить детали в светлых областях.
- Перетащите ползунок Тени вправо, чтобы осветлить и выделить детали в темных областях.
- Нажмите клавишу Alt (Option) и перетащите ползунок Whites вправо, пока не увидите небольшие пятна белого или цвета. При этом самые яркие части фотографии становятся чисто белыми.
- Перетащите ползунок Blacks влево, чтобы сделать самые темные участки фотографии насыщенно-черными.

Установка баланса белого
Исправьте цветовой оттенок с помощью элементов управления балансом белого.
Чему вы научились. Используйте элементы управления балансом белого на панели «Цвет». Панель Color для смещения общего цвета.

 Вы можете поиграть с цветами и режимами, чтобы увидеть, какие из них лучше всего подходят для вас.
Вы можете поиграть с цветами и режимами, чтобы увидеть, какие из них лучше всего подходят для вас.

 Если вы выберете этот вариант, вы сможете отобразить акцентный цвет для заголовков и границ окон.
Если вы выберете этот вариант, вы сможете отобразить акцентный цвет для заголовков и границ окон.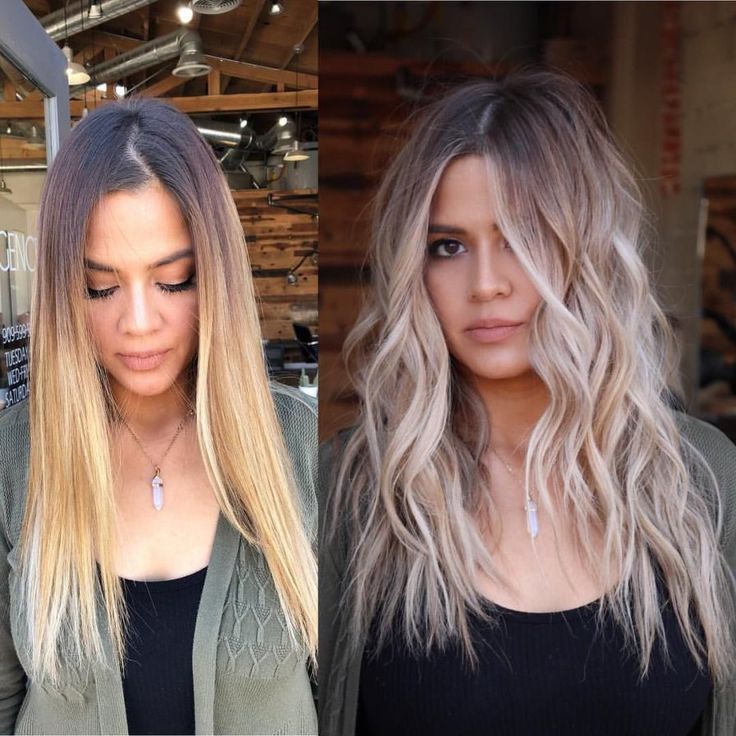


Leave a Reply