Фотошоп с прическами: 14 PSD, 369 PNG, Волосы, прически, парики, мужские прически, женские прически
Как изменить прическу в фотошопе
Главная » Прически » Как изменить прическу в фотошопе
Совет 1: Как в фотошопе увеличить длину волос
Существует несколько способов увеличить длину волос на снимке. Это можно сделать, наложив на фотографию готовое изображение прически на прозрачном фоне или дорисовав недостающие волосы кистями подходящей формы и окрасив их картой градиента.
Вам понадобится
- — программа Photoshop;
- — фотография;
- — файл с изображением прически;
- — файл с кистью для волос.
Инструкция
- Загрузите фото в редактор Photoshop, нажав на клавиши Ctrl+O. Выбор инструментов, которые вам потребуются, зависит от состояния прически на фотографии. Если у модели на снимке очень короткие волосы, быстрее и проще полностью поменять прическу, наложив на фото изображение волос на прозрачном фоне. Разыщите подходящий файл формата png на интернет-сайте, посвященном работе в программе Photoshop.

- Опцией Place/«Поместить» меню File/«Файл» вставьте поверх снимка картинку с прической. При помощи рамки, окружающей изображение, измените размер картинки, подогнав ее под габариты модели на фотографии. Опцией Layer/«Слой» группы Rasterize/«Растеризация» меню Layer/«Слои» переведите слой в режим растрового изображения.
- Можете поправить положение отдельных прядей инструментами фильтра Liquify/«Пластика», окно которого открывается опцией меню Filter/«Фильтр». Чтобы иметь возможность видеть слой с прической и фоновый снимок, включите в параметрах Liquify опцию Show Backdrop/«Показать фон». Из списка Use/«Использовать» выберите пункт Background/«Фон», в поле Mode/«Режим» включите опцию Behind/«Позади». Чтобы хорошо различать обрабатываемый слой, присвойте параметру Opacity/«Непрозрачность» максимальное значение.
- Для удлинения прически можно воспользоваться готовыми кистями с прядями волос. Нужные кисти, представляющие собой файлы с расширением abr, несложно найти на тех же сайтах, что и картинку с прической.
 Открыв палитру кистей, разверните ее меню, нажав на кнопку в виде треугольника. Загрузите новые кисти, выбрав опцию Load Brushes/«Загрузить кисти».
Открыв палитру кистей, разверните ее меню, нажав на кнопку в виде треугольника. Загрузите новые кисти, выбрав опцию Load Brushes/«Загрузить кисти». - Сочетанием Shift+Ctrl+N создайте поверх фото слой для волос. Включив инструмент Brush/«Кисть», выберите среди образцов во вкладке Brush Tip Shape/«Форма наконечника кисти» палитры кистей изображение пряди волос. Настроив размер кисти слайдером Diameter/«Диаметр» в той же вкладке, щелкните по новому слою, чтобы получить отпечаток кисти.
- В файле кисти может содержаться больше одного изображения. Чтобы нарисовать пряди разной формы, добавьте еще несколько слоев и выберите другой образец той же кисти. Опцией Free Transform/«Свободное трансформирование» меню Edit/«Редактирование» отрегулируйте размер нарисованных волос.
- Можете сделать несколько копий слоя с одной и той же прядью клавишами Ctrl+J. Инструментом Move Tool/«Инструмент перемещения» передвиньте отпечаток на нужное место. Чтобы копии одной пряди волос не выглядели одинаково, измените их наклон и размер.

- Выделите все слои с прядями и объедините их клавишами Ctrl+E. Чтобы нарисованные волосы не отличались по цвету от прически на снимке, покрасьте их градиентной картой. Для этого примените к объединенному слою опцию Gradient Map/«Карта градиента» группы Adjustments/«Установки» меню Image/«Изображение». Щелкните по открывшейся цветной полосе и настройте переход от самого темного оттенка, который можно найти в волосах на снимке, до самого светлого. Если в прическе присутствует много хорошо различимых цветов, вставьте их маркеры в среднюю часть градиента, кликнув под настраиваемой полосой.
- Опцией Save As/«Сохранить как» меню File/«Файл» сохраните полученную картинку в файл, отличающийся по названию от исходного снимка.
KakProsto.ru>
Как изменять свою внешность на фотографии в Фотошопе
Новая прическа, одежда и макияж способны изменить человека не только в программе Photoshop, но и в реальности. Однако графический редактор дает возможность, помимо использования шаблонов причесок и одежды, изменить черты лица и фигуру при помощи кистей и свободной деформации деталей изображения.
Вам понадобится
- — программа Photoshop;
- — фотография.
Инструкция
- В графическом редакторе опцией Open меню File откройте снимок, с которым будете работать. Если вы собираетесь изменить свой внешний вид, поменяв одежду или прическу, примените шаблоны, которые несложно обнаружить и загрузить на свой компьютер с интернет-ресурсов, связанных с графическим дизайном. Для того чтобы оставить фон снимка без изменения, подберите шаблон в формате png, содержащий изображение одежды или прически на прозрачном фоне.
- Вставьте содержимое шаблона в свой документ. Это можно сделать, открыв файл с одеждой в новом окне, выделив его содержимое опцией All меню Select и скопировав при помощи опции Copy меню Edit. Переключитесь на окно со своим снимком и вставьте в него слой из шаблона опцией Paste того же меню.
- При помощи опции Free Transform меню Edit подгоните размер шаблона под свое фото. Если вставленная одежда или прическа заметно меньше снимка, сделайте фото доступным для редактирования.
 Примените для этого опцию Layer from Background, которую можно отыскать в группе New меню Layer. После превращения фона в обычный слой уменьшите его размер. Шаблон может не соответствовать форме лица или фигуре на снимке. Для точной подгонки вставленного изображения воспользуйтесь опцией Warp группы Transform меню Edit.
Примените для этого опцию Layer from Background, которую можно отыскать в группе New меню Layer. После превращения фона в обычный слой уменьшите его размер. Шаблон может не соответствовать форме лица или фигуре на снимке. Для точной подгонки вставленного изображения воспользуйтесь опцией Warp группы Transform меню Edit. - Внести изменения в свою внешность на снимке можно при помощи кистей макияжа, которые нетрудно найти на тех же интернет-ресурсах, что и шаблоны. Включите инструмент Brush Tool, откройте палитру кистей и вызовите меню, кликнув по кнопке в верхней правой части палитры. Выберите опцию Load brushes и выберите скачанную кисть, которая представляет собой файл с расширением abr.
- Опцией Layer группы New меню Layer добавьте слой в документ с фотографией. В качестве основного цвета выберите оттенок, подходящий для вида макияжа, который вы выбрали. В палитре кистей кликните по образцу только что загруженной кисти и с ее помощью сделайте отпечаток на прозрачном слое.
 Если нужно, уменьшите размер созданного отпечатка и передвиньте его инструментом Move Tool на то место снимка, где он будет смотреться наиболее реалистично. При необходимости измените наклон изображения, созданного кистью макияжа, при помощи опции Rotate из группы Transform меню Edit.
Если нужно, уменьшите размер созданного отпечатка и передвиньте его инструментом Move Tool на то место снимка, где он будет смотреться наиболее реалистично. При необходимости измените наклон изображения, созданного кистью макияжа, при помощи опции Rotate из группы Transform меню Edit. - При помощи кистей можно изменить брови и ресницы. Если подогнанный по размеру отпечаток кисти не перекрывает полностью брови или ресницы на исходном снимке, добавьте в файл еще один слой, включите инструмент Stamp Tool, выбрав опцию Sample all layers в панели настроек инструмента. Работая на прозрачном слое, кликните инструментом по участку снимка, скопировав который, вы сможете закрыть брови или ресницы на фотографии. Зажмите при выборе источника копирования клавишу Alt. Закрасьте лишние детали на снимке, отпустив Alt.
- Более радикальное изменение внешности возможно при помощи фильтра Liquify. Для его применения выделите область, которую собираетесь редактировать, инструментом Lasso и скопируйте на новый слой.
 Если вы собираетесь корректировать фрагмент снимка, в который уже внесены изменения, находящиеся на разных слоях, примените комбинацию клавиш Ctrl+Alt+Shift+E и скопируйте для обработки фрагмент созданного таким способом нового слоя.
Если вы собираетесь корректировать фрагмент снимка, в который уже внесены изменения, находящиеся на разных слоях, примените комбинацию клавиш Ctrl+Alt+Shift+E и скопируйте для обработки фрагмент созданного таким способом нового слоя. - Откройте настройки фильтра опцией Liquify меню Filter. При помощи инструментов этого фильтра вы сможете сдвигать пиксели, составляющие изображение, в пределах действия выбранной кисти. Для того чтобы отменить исправления, внесенные в картинку, воспользуйтесь инструментом Reconstruct Tool.
- Под действие Liquify могут попасть участки фона. Включите инструмент Erazer и сотрите им деформированные фрагменты фона на слое, к которому применялся фильтр. Участки фигуры, которые стали видны после этой операции, закройте пикселями фона при помощи инструмента Clone Stamp.
- Сохраните созданное изображение в формат jpg опцией Save As меню File под именем, не совпадающим с названием исходной фотографии.
KakProsto. ru>
ru>
Как изменить прическу в фотошопе
Цитата сообщения Kamelius Прочитать целикомВ свой цитатник или сообщество!
Как изменить прическу в фотошопе
Источник
Здравствуйте! Каждая девушка в своих мечтах примеряет к себе волосы разной длины. Этого можно добиться и в AdobePhotoshop! Сегодня я покажу вам, как изменить прическу в фотошопе!
Сложного в этом ничего нет, после обзора урока вы сможете создать модели на фото нужные объем и длину волос!
Откроем фотографию девушки. В моем случае это прекрасная Кира Найтли:
На панели инструментов слева активируем «Лассо»:«Lasso»:
Выделим с помощью него шевелюру девушки. Старайтесь избежать выделение кожи лица, фон может попасть в него только в том случае, если он однотонный. Волосы, кроме кончиков, можно выделять неровно, так как при их трансформации растушеванные края не дадут эффекта «вклеивания»:
Волосы, кроме кончиков, можно выделять неровно, так как при их трансформации растушеванные края не дадут эффекта «вклеивания»:
Перейдите к меню Выделение:Select =>> Модификация:Modify=>> Растушевка:Feather, чтобы сделать края выделения не такими резкими. Установите значение радиуса в открывшемся окне примерно = 15 пикс. Если фотография имеет большое разрешение, размер радиуса может быть увеличен:
Скопируйте выделенную область на отдельный слой:
Теперь приступим к самому интересному! Перейдем к команде Деформация:Warp, которая находится в верхнем меню Редактирование;Edit=>> Трансформирование;Transform. В окне с фотографией вы увидите прямоугольник, выделивший часть изображения, находящуюся на новом слое. Вы можете двигать мышкой за края маленьких четырехугольников в прямоугольнике, тем самым перемещая прическу модели в любую сторону. Так, я с помощью этого инструмента увеличила объем и длину волос девушки. После того, как вы закончите работу с командой, просто нажмите Enterдля её завершения:
Так, я с помощью этого инструмента увеличила объем и длину волос девушки. После того, как вы закончите работу с командой, просто нажмите Enterдля её завершения:
Вот как выглядит прическа после её деформации в AdobePhotoshop:
Если какая-то часть фона или волос после деформации попали в ненужное место, можете просто стереть их с помощью Ластика -Eraser на панели инструментов, установив нужный размер и мягкую кисть:
В итоге после всех манипуляций волосы Киры Найтли стали более длинными и объемными:
Но что, если вы хотите создать совсем длинную прическу девушке с короткими волосами? Для этого я предлагаю вам скачать с моего сайта Кисти пряди волос, с помощью которых вы воплотите свою мечту. Для этого вам просто нужно установить кисти в программу, активировать инструмент «Пипетка»(Eyedropper), с помощью нее задать цвет будущих волос, просто нажав мышкой по шевелюре модели:
Перейти на этой же панели к инструменту Кисть*Brush:
Выбрать из набора кистей одну из установленных прядей волос, задать её размер и нанести на фотографию.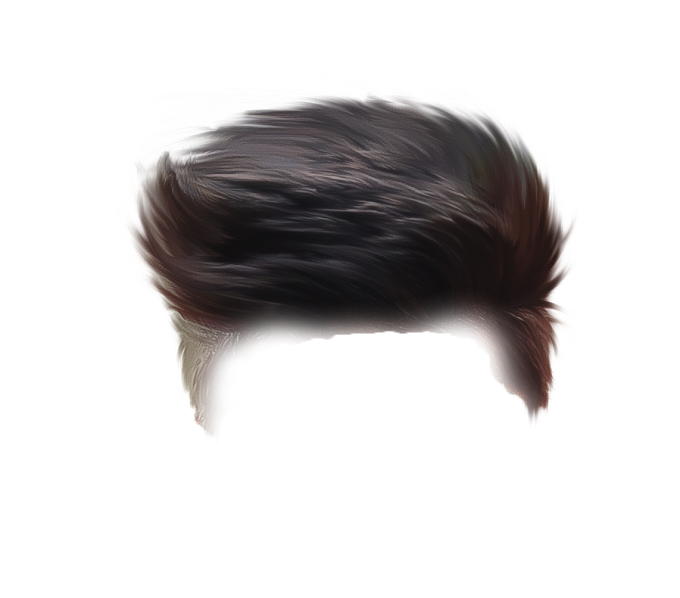 Делать это до того момента, пока волосы не стали нужной формы и длины:
Делать это до того момента, пока волосы не стали нужной формы и длины:
Вот и все! С помощью простых манипуляций вы можете изменить прическу в фотошопе так, как вам необходимо, успехов!
liveinternet.ru>
Фотошоп Делаем причёску
Как исправить прическу в фотошопе?
Митрич
Ну как, увидели результат?
Фотошоп не для этого предназначен! Причёску надо в парикмахерских делать, а не пытаться сляпать что — то похожее за пять минут!
Скажу честно — будучи проф. художником, нарисовать реалистичную причёску я могу.
Но вне зависимости от того, какая фотография и какая программа, это займёт много времени и будет стоить намного дороже самой фотографии. Ведь в человеческой причёске тысячи волосков, и каждый имеет объём, тени, света, блики.. .
Так что разумнее заниматься причёской до того, как нажмёте на кнопочку, а не после.
shove off!
ну есть там в фильтре один инструмент. . у меня он называется «сжижение»… этим можно добавить объем (только делать нужно умело и аккуратно) , ну а чтобы совсем изменить прическу понадобятся специальные кисти с прическами.
. у меня он называется «сжижение»… этим можно добавить объем (только делать нужно умело и аккуратно) , ну а чтобы совсем изменить прическу понадобятся специальные кисти с прическами.
Похожие статьи
- Как изменить цвет волос в фотошопе
- Французский водопад прическа схема плетения
- Прически с маленькими резиночками на длинные волосы
- Прически с накрученными волосами фото
- Прическа с лентой в волосах
- Легкие прически с распущенными волосами
- Боб каре фото причесок с удлинением
- Прически с помощью валика для волос
- Как плести прически для девочек
- Мужские прически удлиненные
- Какие прически сейчас в моде
- Мужские прически 70 х годов фото
- Прическа роналду
- Прически для парней с короткими волосами
- Детские прически на средние волосы видео
Парик Прическа фотомонтаж, волосы, фотография, люди, фотомонтаж png
Парик Прическа фотомонтаж, волосы, фотография, люди, фотомонтаж png
теги
- фотография,
- люди,
- фотомонтаж,
- волосы,
- цифровое изображение,
- галстук для волос,
- парик,
- женские прически,
- шаг Стрижка,
- прически,
- фотомонтаж в фотошопе,
- каштановые волосы,
- негатив,
- шея,
- длинные волосы,
- слоистые волосы,
- прическа,
- окраска волос,
- лоб,
- Расширение файла,
- фотошоп,
- png,
- прозрачный,
- бесплатная загрузка
Об этом PNG
Размер изображения
- 753x800px
Размер файла
- 179.
 78KB
78KB MIME тип
- Image/png
Скачать PNG ( 179.78KB )
изменить размер PNG
ширина(px)
высота(px)
Лицензия
Некоммерческое использование, DMCA Contact Us
Цвет человеческих волос Прическа, волосы, черные волосы, люди, волосы png
640x618px
396.63KBПрическа Парик Длинные волосы, Прически, коричневый парик, черные волосы, мода, заколки png
500x604px
432.33KBКаштановые волосы Стрижка волос Слоистые волосы Окрашивание волос, волосы, шатенка, люди, волосы png
409x399px
220.7KB org/ImageObject»>коричневый парик, каштановые волосы, длинные волосы, парик, черные волосы, люди, волосы png
500x702px
479.67KBПарик Прическа Челка Длинные волосы, волосы, черные волосы, люди, волосы png
379x350px
112.51KBкороткая коричневая иллюстрация парика, челка парика прически, волосы, черные волосы, люди, косметика png
500x500px
256.41KBПрическа Android, прически, фотография, люди, волосы png
2259x3208px
3.47MBиллюстрация каштановых волос женщины, прическа парик длинные волосы, стиль, люди, заколки, волосы png
500x758px
404. 53KB
53KBСветлый парик Длинные волосы Окрашивание волос Прическа, волосы, люди, перо, волосы png
520x741px
586.31KBКаштановые волосы парик Капелли, волосы, люди, обои для рабочего стола, волосы png
512x512px
388.06KBПрическа каштановые волосы, волосы, черные волосы, люди, искусственные волосы Интеграции png
1000x1452px
1.3MBкоричневый парик, парик, прическа, окраска волос, длинные волосы, длинноволосый, черные волосы, люди, волосы png
500x548px
369.57KBкоричневые волосы женщины, парик прическа коричневые волосы, парик, люди, заколки, волосы png
500x644px
405. 63KB
63KBПарик Прическа Blond Hair Уход за волосами, люди, мода, волосы png
500x500px
234.67KBПарик шнурка прическа длинные волосы, западный стиль черные волосы парик свободно тянуть материал, черный парик, Бесплатный шаблон дизайна логотипа, черные волосы, китайский стиль png
500x658px
396.32KBкаштановые волосы, каштановые волосы парик прическа окраска волос, волосы, лицо, люди, косметика png
296x500px
139.2KBженщина в бежевом топе без рукавов, искусственные прически, салон красоты, салон красоты, парикмахерская, парикмахер, люди, помада, цвет png
616x717px
736.25KB org/ImageObject»>Прическа парик длинные волосы челка, волосы, лицо, люди, мода png
851x1090px
987.25KBПарик Слоистые волосы Capelli Длинные волосы, волосы, люди, гороскоп, волосы png
366x393px
219.45KBженщина, держащая ее волосы, утюжок для волос выпрямление волос, черные волосы, люди, волосы png
1024x1064px
1.07MBдлинные волосы женщины, длинные волосы икона, длинные волосы развеваются назад, png Материал, эффект, чёрные волосы png
658x986px
317. 64KB
64KBПрическа Женщина, волосы, черные волосы, люди, заколка png
1539x2048px
874.13KBПрическа Борода Парик, волосы, люди, волосы, усы png
700x567px
410.81KBСветлые волосы / пело, волосы, люди, мода, волосы png
492x1000px
470.62KBПрическа Corte de cabello Face Pixie cut, мужская стрижка, лицо, человек, женщина png
558x461px
367.55KBСветлый парик окраска волос, волосы, люди, инкапсулированные PostScript, волосы png
600x800px
332.1KBчерный парик, прическа парик, мода, парик, черные волосы, люди, волосы png
500x500px
284. 82KB
82KBВолосы женщина, волосы, Форматы файлов изображений, черные волосы, люди png
524x1158px
533.14KBПрическа Длинные волосы Парик, волосы, люди, волосы, борода png
365x371px
190.95KBчерный парик, парик прическа длинные волосы, волосы, черные волосы, люди, мода png
400x489px
184.94KBЦвет человеческих волос Прическа, волосы, Черные волосы, люди, волосы png
700x525px
236.26KBЧерноволосая женщина иллюстрация, Салон красоты Парикмахерская Выпрямление волос Окрашивание волос, модель, черные волосы, люди, искусственные волосы Интеграции png
1151x1080px
1. 44MB
44MBПарик Прическа, волосы, Форматы файлов изображений, люди, заколки png
362x400px
305.65KBПрическа Fashion Updo Bun, булочка, косметика, мода, женщина png
480x600px
440.51KBПарик Прическа Длинные волосы, Прическа, люди, волосы, светлые png
1721x2231px
5.54MBженский профиль, наращивание искусственных волос черные волосы, окрашивание волос, волосы, люди, цвет, черный png
750x1000px
1MBБлонд Слоистые волосы Стрижка волос Окрашивание волос, волосы, коричневые, люди, волосы png
496x737px
184.89KB org/ImageObject»>коричневый парик, прическа парик значок, креативные вьющиеся волосы, коричневый, бесплатный шаблон дизайна логотипа, черные волосы png
512x512px
288.78KBнаращивание каштановых и черных волос, стрижка длинных волос, материал для девушек с длинными волосами, черные волосы, девушка моды, люди png
1538x1967px
6.85MBмужские седые волосы, причёска PicsArt Studio Editing, прически, черные волосы, люди, мода png
720x720px
151.15KBКаштановые волосы прическа длинные волосы женщина, волосы женщины, лицо, черные волосы, фотография png
600x750px
493. 84KB
84KBПрическа, волосы, Форматы файлов, люди, женщина png
1000x1361px
464.04KBженщина держит волосы, утюжок для волос Гребень, выпрямление волос Уход за волосами, Парикмахерское дело, черные волосы, люди, волосы png
1295x1260px
1.33MBУход за волосами Черные волосы Каштановые волосы Прическа, прическа, фотография, люди, мода png
759x579px
630.26KBженская красная вьющаяся иллюстрация волос, парик длинные волосы окраска волос галстук для волос, передние парики материал, люди, волосы, каштановые волосы png
570x760px
823.79KBПрическа для мелирования волос Окрашивание волос Салон красоты, волосы, черные волосы, люди, искусственные волосы Интеграция png
900x1173px
833. 19KB
19KBПарик длинные волосы прическа, волосы, люди, фотомонтаж, волосы png
500x578px
360.39KB
Парик челка прическа, волосы, фотография, люди, волосы png
421x463px
156.59KB
женщина, стоящая лицом вбок, искусственные прически, каштановые волосы, выпрямление волос, прическа, длинные волосы, черные волосы, люди, косметика png
987x1000px
1.06MB
Прическа Борода Усы Длинные волосы, Борода, фотография, люди, волосы png
868x730px
1.12MB
Как вырезать волосы в Photoshop (даже сложные фоны)
Вырезание объекта на фоне — одна из основных процедур, необходимых для различных проектов Photoshop. Я рассмотрел лучшие методы выделения для ряда ситуаций в своем видео под названием «Как вырезать что-нибудь в Photoshop», но вырезание волос всегда оказывается самым сложным, особенно когда речь идет о темном или детализированном фоне, где нет достаточный контраст между частью, которую вы хотите сохранить, и областями, которые вы не хотите. В сегодняшнем уроке по Photoshop я покажу вам некоторые продвинутые техники стрижки волос, даже сложные сценарии реального мира, когда объект не удобно расположен на чистом студийном фоне!
Неограниченное количество загрузок из более чем 2 000 000 кистей, шрифтов, графики и шаблонов дизайна
Объявление
youtube.com/embed/creV_oVjwsc» title=»YouTube video player» frameborder=»0″ allow=»accelerometer; autoplay; clipboard-write; encrypted-media; gyroscope; picture-in-picture» allowfullscreen=»»>
Подпишитесь на канал Spoon Graphics на YouTube
Если у вас есть объект с относительно короткими волосами или мехом, который хорошо контрастирует с фоном, как на этой фотографии Айо Огунсейнде, инструмент «Выделение и маска» является надежным инструментом для произвести чистую обрезку. Начните с отслеживания объекта с помощью инструмента «Быстрое выделение». Внимательно следите за контуром объекта, чтобы маска прилегала к краям.
Исправьте все ошибки, удерживая клавишу ALT и рисуя с помощью инструмента «Быстрое выделение», чтобы вернуть части объекта, которые могли быть упущены. Если для работы инструмента «Быстрое выделение» недостаточно контраста, вручную добавьте к выделению инструмент «Многоугольное лассо».
Примените выделение в качестве маски слоя, затем щелкните правой кнопкой мыши миниатюру маски и выберите «Выделение и маска», чтобы открыть дополнительные параметры для уточнения отсечения.
Наряду с различными ползунками, которые позволяют точно настроить контур в целом, кисть Refine Edge идеально подходит для улучшения выделения волос. Прокрасьте контур волос, чтобы сделать стрижку более чистой.
В более длинных волосах так много тонких прядей, что невозможно выделить их все, но пока объект находится на чистом фоне, метод Чаннлеса даст отличные результаты.
На панели «Каналы» найдите канал с наибольшей контрастностью. В этом примере «Счастливый парень в очках» от Shutterstock волосы самые темные в синем канале. Сделайте дубликат канала, перетащив его на значок «Новый».
Используйте инструменты «Уровни» или «Кривые» в меню «Изображение» > «Коррекция», чтобы установить фон в качестве белой точки. Затем тени можно обрезать, чтобы затемнить волосы, но не заходите слишком далеко, иначе вокруг выделенных волос останется белый контур.
Необходимо создать силуэт объекта, чтобы маска сделала полное выделение. Выберите инструмент «Запись» и установите параметр «Тени» на верхней панели инструментов. Нарисуйте вокруг объекта, чтобы безопасно затемнить края лица и тела, без необходимости точно обводить контур.
Выберите инструмент «Запись» и установите параметр «Тени» на верхней панели инструментов. Нарисуйте вокруг объекта, чтобы безопасно затемнить края лица и тела, без необходимости точно обводить контур.
Оставшуюся часть объекта можно быстро закрасить черной кистью, чтобы завершить черно-белую маску.
Удерживая нажатой клавишу CMD (или клавишу CTRL в Windows), щелкните эскиз нового канала, чтобы загрузить его выбор. Активируйте канал RGB, чтобы вернуть полноцветное изображение, чтобы скопировать/вставить его на новый слой или применить маску слоя.
В реальном мире ваши исходные фотографии не всегда удобно снимать на идеально освещенном студийном фоне. Все становится сложнее, когда нет контраста между объектом и его фоном. На этой фотографии Аны-Марии Ничиты из-за крапчатых цветов невозможно найти выделение каналов или найти края с помощью инструмента выделения.
Используйте инструмент «Перо» или инструмент «Многоугольное лассо», чтобы вручную обвести объект. Когда дело доходит до волос, просто сделайте грубый выбор основной части волос. Сделайте выделение, затем скопируйте/вставьте на новый слой.
Когда дело доходит до волос, просто сделайте грубый выбор основной части волос. Сделайте выделение, затем скопируйте/вставьте на новый слой.
Вместо того, чтобы пытаться спасти волосы с оригинальной фотографии, просто нарисуйте новые волосы! Выберите инструмент «Палец» и настройте кончик кисти, установив для параметра «Размер» значение «Нажим пера» в разделе «Динамика формы» в настройках кисти.
Установите непрозрачность исходного слоя примерно на 70% в качестве ориентира для добавления волос, затем начните рисовать новые пряди волос в соответствующих направлениях. Начните с размера кисти около 4 пикселей, затем постепенно уменьшайте размер, чтобы добавить более тонкие пряди волос. Звучит как чрезвычайно утомительный процесс, но он не занимает слишком много времени, особенно если у вас есть графический планшет.
По мере того, как волосы модели становятся длиннее, становится слишком сложно вручную втянуть волосы обратно. В этих ситуациях можно создать достойный вырез с помощью кистей Photoshop «Волосы».
Максимально точно выделите объект и примените маску слоя. Используйте мягкую кисть, чтобы скрыть волосы там, где они встречаются с фоном.
Вместо того, чтобы рисовать отдельные пряди волос, кисти Photoshop для волос создают серию завитков и локонов, которые могут помочь создать совершенно новый контур. У Ivadesign есть 3 набора кистей для волос Photoshop, которые вы можете скачать бесплатно.
Размер каждой кисти можно изменить с помощью клавиш [ и ] и повернуть, отрегулировав значок угла на панели «Настройки кисти». Также используйте опцию Flip X, чтобы сориентировать щетку для волос в соответствии с естественным движением волос модели.
Создайте новый слой, затем используйте палитру цветов, чтобы выбрать исходный цвет волос рядом с областью, в которую будет помещена кисть.
Сделайте один щелчок кистью, затем найдите альтернативную прядь волос, чтобы использовать ее в другой части контура. Измените выбор цвета, сориентируйте кисть, затем нанесите пряди волос.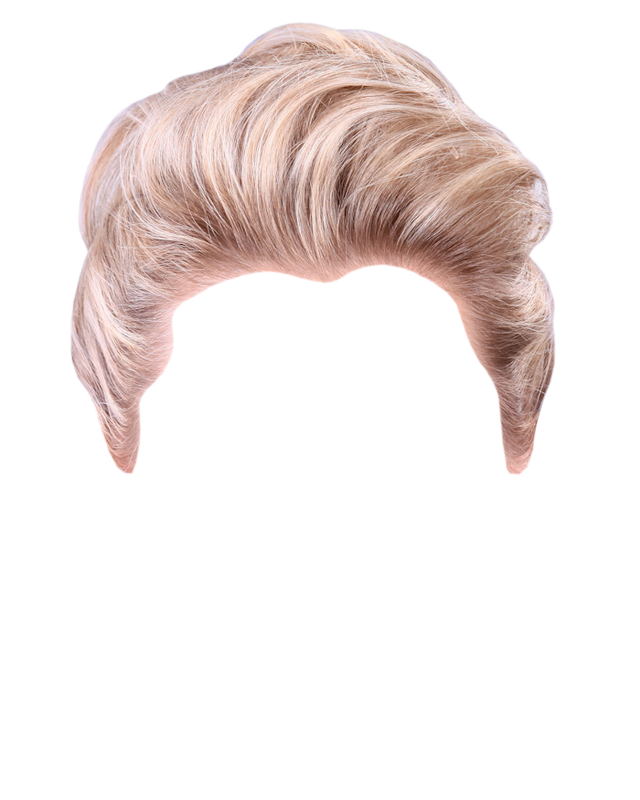
Измените режим наложения слоя с волосами на Hue, чтобы исходный объект оставался видимым. Продолжайте добавлять новые волосы, чтобы создать совершенно новый контур.
После того, как новый контур волос был создан, примените слой-маску и сотрите цветные области с лица модели обычной черной кистью.
Кисти Photoshop из длинных развевающихся прядей волос не подходят для всех типов волос, но эту же технику можно применить и к другим прическам. Это просто включает в себя поиск альтернативного портрета человека с похожими волосами, который можно выбрать на чистом фоне. Затем из донорского изображения можно получить новые кисти Photoshop.
Нарисуйте путь вокруг объекта с помощью инструмента «Перо», примерно обведите волосы, затем примените маску слоя.
На этой фотографии красивого афро-бизнесмена с Shutterstock изображена похожая прическа, которую можно выбрать с помощью метода «Каналы».
Обрежьте холст, чтобы он содержал силуэт волос, затем выберите «Правка» > «Определить набор кистей».
Вернитесь в основной документ, создайте новый слой и начните рисовать новый контур волос, не забывая взять образец цвета с оригинальной фотографии.
Измените новый слой с волосами на Hue, чтобы объект все еще был виден. Эту кисть также можно использовать для удаления жесткого контура с исходной обрезки. Тугие кудри будут сливаться с новым контуром.
Измените цвет на белый и снова закрасьте плечи и тело, чтобы восстановить все удаленные области.
Примените слой-маску к новому слою с волосами и сотрите часть, перекрывающую лицо, чтобы удалить обесцвечивание.
Как выбрать прическу
ПРОМЕЖУТОЧНЫЙ · 10 МИН
Обработка фотографий с растрепанными или развевающимися ветром волосами не должна быть сложной. Используйте рабочее пространство «Выделение и маска» в Adobe Photoshop, чтобы упростить выделение волос.
Что вам понадобится
Получить файлы
Примеры файлов для практики (ZIP, 5,2 МБ)
Этот образец файла содержит изображения Adobe Stock, которые вы можете использовать, чтобы попрактиковаться в изучении этого руководства. Если вы хотите использовать образец файла помимо этого руководства, вы можете приобрести лицензию на Adobe Stock. Ознакомьтесь с файлом ReadMe в папке, чтобы узнать об условиях, применимых к использованию вами этого примера файла.
Если вы хотите использовать образец файла помимо этого руководства, вы можете приобрести лицензию на Adobe Stock. Ознакомьтесь с файлом ReadMe в папке, чтобы узнать об условиях, применимых к использованию вами этого примера файла.
Не стесняйтесь использовать наш учебный файл или свой собственный. Используйте инструмент «Лассо» или «Быстрое выделение», чтобы сделать начальный выбор. Мы использовали инструмент «Лассо» и оставили края волос за пределами области выделения — убедитесь, что вы не включаете в выделение части фона. Затем нажмите кнопку «Выделение и маска», чтобы войти в рабочую область, где будет выполняться большая часть работы по тонкому выделению волос.
Рабочая область «Выделение и маска» имеет несколько режимов просмотра, чтобы помочь вам увидеть края вашего выбора. Мы использовали режим Onion Skin и настроили параметр Transparency, чтобы лучше визуализировать области, которые мы хотели добавить к выделению. Выберите кисть Refine Edge Brush, а затем проведите кистью по краям объекта. Когда вы будете чистить, обратите внимание, как призрачные края становятся частью выделения.
Когда вы будете чистить, обратите внимание, как призрачные края становятся частью выделения.
Кисть «Уточнить края» хорошо справляется с первым проходом. Чтобы убедиться, что все, что вы хотите, выбрано, переключитесь в режим просмотра Overlay. Красное наложение появляется поверх частей изображения, не включенных в выделение. На изображении ниже часть волос модели и наушники не были выделены кистью «Уточнить края». Давайте переключимся на инструмент «Быстрое выделение» и прокрасим эти области, чтобы включить их. Когда вы закончите, выберите «Вывод в»> «Маска слоя» в нижней части панели «Свойства». Нажмите «ОК».
Поскольку мы выводим выделение на маску слоя, Photoshop создал новый слой на панели «Слои» («Окно» > «Слои»). Обратите внимание на миниатюру черно-белой маски на новом слое. Белые области маски обозначают видимые области слоя, выделение, которое мы только что сделали в рабочей области «Выделение и маска». Черные области скрыты. Перетащите изображение динамика со своего компьютера в Photoshop.


 Открыв палитру кистей, разверните ее меню, нажав на кнопку в виде треугольника. Загрузите новые кисти, выбрав опцию Load Brushes/«Загрузить кисти».
Открыв палитру кистей, разверните ее меню, нажав на кнопку в виде треугольника. Загрузите новые кисти, выбрав опцию Load Brushes/«Загрузить кисти».
 Примените для этого опцию Layer from Background, которую можно отыскать в группе New меню Layer. После превращения фона в обычный слой уменьшите его размер. Шаблон может не соответствовать форме лица или фигуре на снимке. Для точной подгонки вставленного изображения воспользуйтесь опцией Warp группы Transform меню Edit.
Примените для этого опцию Layer from Background, которую можно отыскать в группе New меню Layer. После превращения фона в обычный слой уменьшите его размер. Шаблон может не соответствовать форме лица или фигуре на снимке. Для точной подгонки вставленного изображения воспользуйтесь опцией Warp группы Transform меню Edit. Если нужно, уменьшите размер созданного отпечатка и передвиньте его инструментом Move Tool на то место снимка, где он будет смотреться наиболее реалистично. При необходимости измените наклон изображения, созданного кистью макияжа, при помощи опции Rotate из группы Transform меню Edit.
Если нужно, уменьшите размер созданного отпечатка и передвиньте его инструментом Move Tool на то место снимка, где он будет смотреться наиболее реалистично. При необходимости измените наклон изображения, созданного кистью макияжа, при помощи опции Rotate из группы Transform меню Edit. Если вы собираетесь корректировать фрагмент снимка, в который уже внесены изменения, находящиеся на разных слоях, примените комбинацию клавиш Ctrl+Alt+Shift+E и скопируйте для обработки фрагмент созданного таким способом нового слоя.
Если вы собираетесь корректировать фрагмент снимка, в который уже внесены изменения, находящиеся на разных слоях, примените комбинацию клавиш Ctrl+Alt+Shift+E и скопируйте для обработки фрагмент созданного таким способом нового слоя.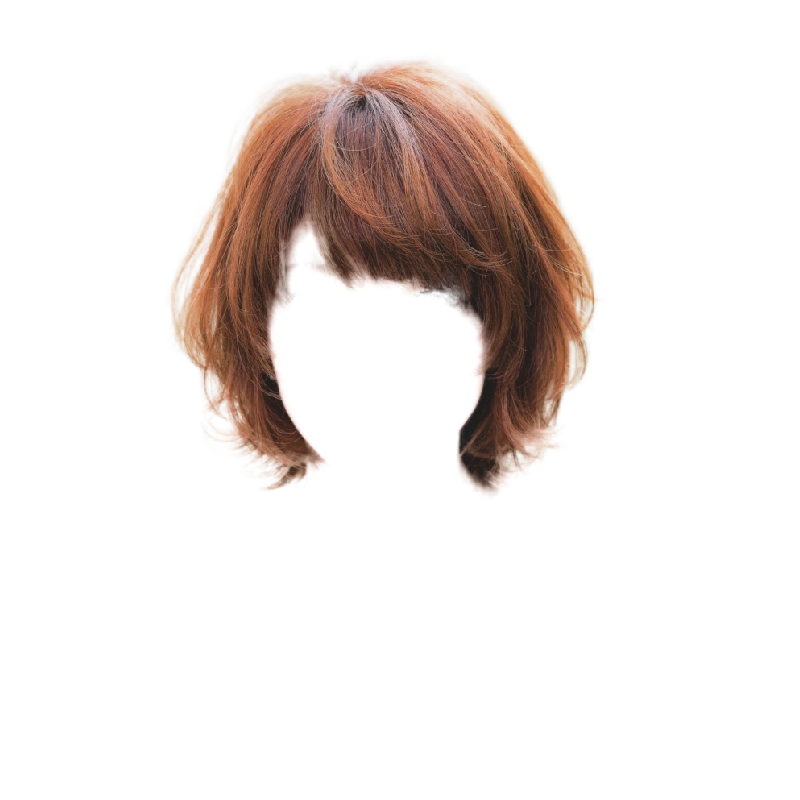 78KB
78KB 53KB
53KB 63KB
63KB 64KB
64KB 82KB
82KB 44MB
44MB 84KB
84KB
Leave a Reply