Буст ап фото до и после на короткие волосы: Буст ап на короткие волосы (20 фото) ✂Для Роста Волос
фото до и после Boost up, прикорневой объем волос, отзывы что это такое
Инновационные биозавивки, обеспечивающие долговременную укладку, в свое время покорили поклонниц пышных причесок. Сегодня в дополнение к существующим технологиям появились новые методики по их использованию. К примеру, большой популярностью пользуется прикорневой объем буст ап для волос.
Содержание:
- Отечественная технология
- Лучшие средства для завивки
- Отзывы опробовавших
Фото:
- эффект
- в салоне
- до и после
- буст ап
- прикорневой
Придумала новую методику парикмахер из Санкт-Петербурга Елена Глинка. Название Boost up в переводе означает: повышать, помогать подняться.
Что такое буст ап и каковы принципы работы этой процедуры? Для тех, у кого средние или длинные волосы, не будет секретом, что самого большого объема можно добиться с помощью гофрировки или начеса.
Но постоянно гофрировать локоны утюжками или делать начес не только требует много времени, но и портит структуру волос. К тому же такая укладка держится недолго.
Вот здесь на помощь приходит технология буст ап. Это создание прикорневого объема с помощью биосоставов известных марок по определенной методике гофре.
Корни и луковицы в этом процессе не участвуют, локоны выглядят прямыми, но с существенно увеличенным объемом. Долговременность укладки составляет от трех месяцев до полугода. При этом структура и природа локонов не нарушается.
Те кто уже попробовал Boost up для увеличения прикорневого объема, выкладывают в сеть восторженные отзывы и фотографии до и после. Также смотрите, как накрутить правильно волосы на плойку.
Boost up довольно дорогостоящая услуга и многие надеются, что смогут самостоятельно справиться с этим процессом. Якобы для этого достаточно купить шпильки, состав для завивки и посмотреть пошагово видео, как сделать в домашних условиях эту процедуру.
Якобы для этого достаточно купить шпильки, состав для завивки и посмотреть пошагово видео, как сделать в домашних условиях эту процедуру.
Специалисты однозначно заявляют: самостоятельно процедуру сделать невозможно! Boost up для прикорневого увеличения объёма слишком трудоемкий и технически сложный процесс. Даже у профессионалов уходит от 3 до 5 часов.
Для начала волосы подготавливают: специальным нейтральным шампунем глубокой очистки тщательно моют голову. Затем шевелюру полностью просушивают феном и приступают к процедуре.
Сам принцип заключается в том, что верхнюю часть волос отделяют в пучок заколками или зажимами, остальные локоны разделяют на очень тонкие прядки и по определенной технике наматывают на шпильки.
Затем шпильки обрабатывают реагентом для завивки таким образом, чтобы не попасть на корни. Каждую шпильку обматывают фольгой и выдерживают от 15 до 25 минут в зависимости от длины, густоты и состояния прядей.
Затем биореагент нейтрализуют, после нейтрализации наносится фиксатор и только после этого убирают шпильки, а локоны промывают.
В результате гофрируется нижний слой прядей, который и будет придавать объем шевелюре, не обработанных составом. Читайте отзывы и смотрите фото до и после процедуры boost up для волос.
Для того чтобы делать в салоне буст ап, мастер проходит официальное обучение по методике Елены Глинки. Сегодня семинары проводятся во многих городах.
Данные и фотографии мастеров, имеющих официальное свидетельство, помещены на сайте автора методики Елены Глинки. На сайте можно найти свой город, выбрать мастера и посмотреть фото его работы до и после процедуры boost up для волос, а также прочитать отзывы клиенток.
Лучшие средства для завивки
ISO.
Состав занимает лидирующие позиции благодаря отсутствию тиогликоля и содержанию ISOамина, который является аналогом природного цистеина локонов. Он бережно воздействует на внутреннюю структуру локонов, делая их эластичными и блестящими. Использование ISO Option обеспечивает укладку без вспомогательных средств и дополнительного увлажнения.
Технология STOP-ACTION автоматически останавливает работу реагента через 20 минут после нанесения, поэтому передержать и испортить волосы при правильном применении невозможно. Минусом является высокая стоимость продукта, хотя именно цена говорит об уровне его качества. Смотрите фото буст ап до и после, сделанного на ISO Option.
Paul Mitchell (Пол Митчел).
Еще один фаворит в среде парикмахеров. Состав разработан на основе цистиамина, составляющего вещества аминокислоты и кератина локонов. Не нарушает структуру и не содержит аммиак.
Экстракт прополиса, входящий в состав, защищает кожу от возможных отрицательных реакций. Минусом является высокая цена и то, что эту биозавивку не продают в розницу. Смотрите фото до процесса буст ап Пол Митчел и фото после.
Previa.
Реагент практически не повреждает локоны, состояние после буст ап удовлетворительное. Настораживает содержание некоторых токсичных ингредиентов. Состав требует увеличения времени выдержки и внимательного наблюдения за его действием.
Но при этом именно Previa выбрала для работы Елена Глинка, которая высокого мнения о продукте. Действие Previa буст ап фото до и после смотрите в фотогалерее на сайте автора.
Эти три состава используют мастера, которые заботятся о качестве волос своих клиентов после процедуры буст ап. Есть еще две завивки, которые предлагают в салонах.
Estel Niagara.
Состав часто используют мастера в целях экономии несмотря на то, что он имеет существенные недостатки: сушит локоны, повреждает структуру и требует интенсивного ухода за волосами после процедуры. Низкая стоимость продукта говорит о его качестве.
Смотрите фото буст ап до и после Эстель.
Concept.
Этот состав на последнем месте, так как дает непродолжительный результат, повреждает структуру и обладает резким неприятным запахом.
Для усиления эффекта рекомендуется использовать исключительно безсульфатные шампуни для волос, которые отлично промывают голову, но при этом не смывают составы и не вымывают кератин.
Отличной альтернативой буст ап является услуга флисинг. Что это такое?
Это перманент для увеличения объема, но по другой технологии и с использованием других препаратов. Продолжительность эффекта до трех месяцев, на порядок меньше, чем у буст ап, но урона и вреда для локонов никакого.
Флисинг не требует особых навыков и применим в домашних условиях.
Вам понадобится только:
- расческа;
- эко состав.
Порядок действий:
- Разделите локоны на пряди.
- Каждую прядь начешите у корней до состояния колтуна.
- Нанесите на начес эко состав.
- Выдержите 1 час.
- Смойте состав и уложите прическу.
Процедура абсолютно безопасна, поэтому ее можно проводить каждые 2-3 месяца. Смотрите фото до и после флисинга и сравните с фото буст ап до и после процедуры.
Отзывы опробовавших
Кристина Миль:
«Всегда слежу за выходом новинок.
Буст ап сделала раньше моих подруг. Объем шикарный, правда очень долго делается, да и недешево. Думаю, результат себя оправдывает.»
Кира Корнеева:
«Я в восторге от буст ап! Объем продержался больше 5 месяцев, хотя я часто мою голову. Если бы не длительность процедуры, то вообще просто шикарно было бы.»
Алиса Волкова:
«А я вот не особо довольна. Буквально через месяц все смылось, пряди как солома, а стоит прилично. Хотела сделать сама, но ничего не получилось, это нереально самой. Теперь лечу волосы.»
Фото волос до буст ап и фото после процедуры есть в галерее пользователей.
Любая технология имеет свои достоинства и недостатки.
Плюсы после буст ап:
- не надо часто мыть голову, даже при повышенной жирности;
- всегда аккуратная укладка независимо от любых погодных условий, даже дождя;
- укладка держится от мытья до мытья;
- нет необходимости в ежедневной утренней укладке и стайлинге;
- продолжительность процедуры.

Читайте отзывы клиенток, которые попробовали буст ап для волос.
Минусы после буст ап:
- не делается на волосы короче плеч;
- высокая цен;
- трудно избавиться, если эффект не устроил. Как убрать буст ап наверняка не знают даже мастера, так как анти — средства не существует;
- длительность услуги буст ап не менее трех часов;
- необходимость найти профессионала, умеющего провести эту процедуру качественно.
Непрофессионализм мастера или некачественный состав приведет к плачевным последствиям:
- локоны станут пористыми и сухими;
- сложность в нормальном расчесывании;
- возможно выпадение локонов, так как они становятся ломкими;
- возможно появление перхоти;
- раздражение, зуд и т.д. кожи головы;
- безжизненный нездоровый внешний вид шевелюры.
Выбор о необходимости услуги принимает каждый индивидуально. Прежде чем решится пойти в салон, почитайте внимательно отзывы о процедуре boost up.
Вернуться к описанию
Post Views: 14 281
Буст ап фото до и после
Каждая женщина хочет выглядеть ярко и красиво. А что если не объем волос может создать роскошный образ и сделать его более ярким и запоминающимся.
Объем волос позволяет сделать волосы более привлекательными, именно поэтому обладательницы тонких волос часто задумываются над тем, как придать волосам постоянный объем. Мы поговорим о том, что такое постоянный объем волос Boost Up, обсудим технику создания Boost Up, а также покажем яркие примеры из Сети.
Очень часто обладательницы тонких или редких волос задумываются над тем, чтобы сделать процедуру постоянного объема волос. Тонкие волосы плохо поддаются укладке, особенно с ровной структурой. То же касается и редких волос. При этом все базовые косметические средства не помогают удержать объем дольше 2-х часов. Волосы как будто «падают» на глазах, лишая образ роскошной прически. В этом случае на помощь придет процедура прикорневого объема волос Boost Up, которая позволяет сохранить объем волос надолго.
В этом случае на помощь придет процедура прикорневого объема волос Boost Up, которая позволяет сохранить объем волос надолго.
Некоторые люди сравнивают бустап с завивкой волос и в этом есть доля правды. Давайте подробнее поговорим о процедуре и обсудим, кому она подходит.
Boost Up – процедура по созданию прикорневого объема волос. Уникальная техника прикорневой завивки волос, которая позволяет надолго сохранить объем и при этом не распространяется на пряди волос. Что это означает?
Прежде всего, то, что волос остаются прямыми, завивка происходит только на области корней волос. Такая процедура серьезно облегчает укладку волос, поскольку эффект от завивки держится на волосах от 3-х до 6-ти месяцев, в зависимости от используемого средства. Это означает, что укладывать волосы будет очень просто.
Процедура буст ап является уникальной в своем роде, поскольку позволяет надолго сохранить объем волос и не навредить здоровью волос. Бытует мнение, что буст ап негативно сказывается на здоровье тонких волос, однако на деле все оказывается совершенно не так. Во-первых, для того, чтобы правильно провести процедуру и не навредить волосам, важно использовать только средства наивысшего качества. Вы также должны помнить, что процедуру невозможно проводить в домашних условиях. Объем на волосах сохранится на долгое время, так что можно не бояться, что после мытья волос эффект уменьшится или исчезнет. Кроме этого, можно применять любые средства для укладки волос.
Во-первых, для того, чтобы правильно провести процедуру и не навредить волосам, важно использовать только средства наивысшего качества. Вы также должны помнить, что процедуру невозможно проводить в домашних условиях. Объем на волосах сохранится на долгое время, так что можно не бояться, что после мытья волос эффект уменьшится или исчезнет. Кроме этого, можно применять любые средства для укладки волос.
Как происходит процедура буст ап?
Прежде всего, мастер подготавливает волосы, а затем наносит специальное средство на корни волос. Затем происходит завивка волос. В состав средства для завивки волос бус тап входит активный компонент цистимиан, который не вредит здоровью волос. Кроме этого, в составе средства также находятся смягчающие масла и питательные компоненты, которые минимизируют риск механического повреждения волос.
Данная процедура практически не имеет минусов. За исключением тех немногих моментов, когда она выполняется неквалифицированным специалистом. В случае, если процедуру выполняет специалист без опыта, велика вероятность получить эффект «пережженных корней». Волосы просто сгладываются в гармошку у корней, если тип волос жирный. Все эти нюансы должен учитывать специалист еще до того, как приступать к процедуре. Помните, если у клиента сухие и ломкие волосы, специалист просто обязан отказать в проведении процедуры. Так же бус тап не рекомендуется проводить во время беременности, когда волосы ослаблены.
В случае, если процедуру выполняет специалист без опыта, велика вероятность получить эффект «пережженных корней». Волосы просто сгладываются в гармошку у корней, если тип волос жирный. Все эти нюансы должен учитывать специалист еще до того, как приступать к процедуре. Помните, если у клиента сухие и ломкие волосы, специалист просто обязан отказать в проведении процедуры. Так же бус тап не рекомендуется проводить во время беременности, когда волосы ослаблены.
Знать все тонкости процедуры очень важно, в противном случае все может закончиться плачевно, вплоть до выпадения волос. Кроме этого, вы должны помнить, что бус тап может потребовать много времени. В среднем на выполнение процедуры уходит от 3-х до 5-ти часов.
Вместе с тем, еще одним негативным фактором является высокая стоимость процедуры.
Положительные стороны процедуры буст ап
Объем у корней волос сохраняется надолго. При этом, вы можете попасть под дождь и волосы по-прежнему будут оставаться объемными. После проведения завивки волосы проще укладывать и можно реже мыть.
После проведения завивки волосы проще укладывать и можно реже мыть.
Подводя итог, хотелось бы отметить, что процедура буст ап позволяет придать волосам красивый объем, эффект от которого останется на долгое время.
Это в свою очередь скрашивает негативный эффект от стоимости процедуры, ведь проводить ее можно всего 2 раза в год. Однако вместе с этим, следует внимательно отнестись к выбору специалисты, ведь именно от него будет зависеть конечный результат процедуры. А еще помните, что бус тап ни в коем случае нельзя проводить самостоятельно, в домашних условиях, поскольку велик риск повреждения волос.
Источник статьи: Hair-Fresh
Как вам статья?
Крис Пайн меняет длинные волосы на новый короткий образ «чернобурой лисы»
11 октября 2022 г. |
13:21
Крис Пайн готовит новую версию.
После нескольких месяцев ношения длинных волос (а иногда и окладистой бороды в тон) актер «Не волнуйся, дорогая» отрезал свои пряди.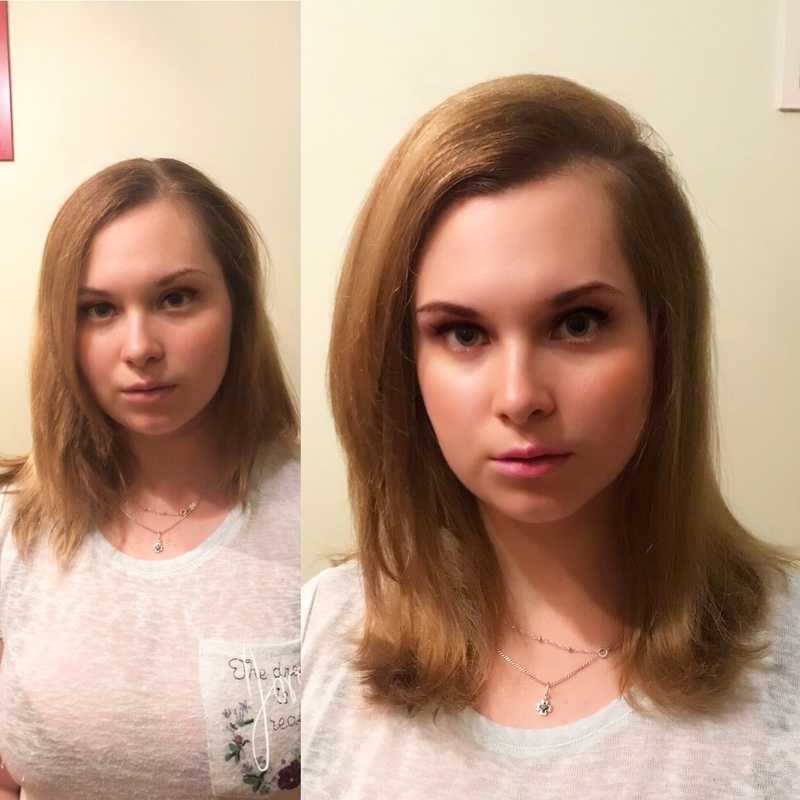
42-летний Пайн продемонстрировал свою коротко подстриженную фигуру во время субботнего гала-концерта 2022 Children’s Hospital Los Angeles вместе со своим отцом Робертом.
Крис Пайн продемонстрировал новую прическу на выходных, но не всем она нравится. Getty Images
Многим фанатам понравились его свежие пряди цвета соли и перца, и он написал в Твиттере: «Боже мой, я влюблен в Криса Пайна и все его седые волосы. Серебряная лиса, на самом деле.
«ВОЛОСЫ НАКОНЕЦ-ТО СТАЛИ», другой радовался написанию всех заглавных букв, а третий сказал, что стрижка сделала Пайн «моложе и сексуальнее».
Реклама
Пайн рекламировала «Не волнуйся, дорогая» с длинными локонами.
Гетти Изображений
Пайн рекламировала «Не волнуйся, дорогая» с длинными локонами.
Корбис через Getty Images
Пайн рекламировала «Не волнуйся, дорогая» с длинными локонами.
Гетти Изображений
Другие фанаты, однако, оплакивали потерю длинных локонов Пайна.
«Крис Пайн подстригся — давайте нальем один за тех, кого мы потеряли», — пошутил один человек, пошутив, что большая стрижка была «реакцией на травму» после наполненного драмой пресс-тура «Не волнуйся, дорогая». , во время которого ходили слухи, что коллега Пайна по фильму Гарри Стайлс публично плевал на него (представитель Пайна назвал эту историю «полной выдумкой»).
, во время которого ходили слухи, что коллега Пайна по фильму Гарри Стайлс публично плевал на него (представитель Пайна назвал эту историю «полной выдумкой»).
Звезда сериала «Не волнуйся, дорогая» шокировал фанатов своим превращением в «чернобурую лисицу». Getty Images for Children’s Hosp
«Я чувствую, что теперь люди полностью поймут, как мы были счастливы в эпоху длинных волос Криса Пайна… это просто немного добавляет, понимаете?!» другой человек написал в Твиттере, поделившись фотографиями Пайн с длинными и короткими волосами.
Мне грустно, Крис Пайн подстригся
— она не христианка (@gayrrat) 9 октября 2022 г. его длинноволосый взгляд на «лень», говоря Entertainment Tonight: «Если есть какое-то оправдание, чтобы не бриться и не краситься, я, вы знаете…»
Актриса «Чудо-женщины» получила сравнения с Джеймсом Бондом в Твиттере. Getty Images для Children’s Hosp
Примерно в то же время он сказал People, что «Интернет [был] в огне» о его «делах», поэтому мы готовы поспорить, что у него есть некоторые мысли о восприятии социальных сетей его коротких серебряных прядей.
Рубрика:
красота
,прически знаменитостей
,Крис Пайн
,
11.10.22Поделиться этой статьей:
Читать дальше
Никки Белла выбрала свадебное платье за 30 минут до прогулки…
Как использовать Photoshop Express для создания потрясающих фотографий на iPhone
Приложение Photoshop Express отлично подходит для быстрого редактирования фотографий на iPhone. Это приложение для редактирования фотографий и фотошопа имеет широкий набор простых в использовании фильтров и инструментов настройки. И вы можете делать уникальные изменения или коллажи, используя творческие инструменты приложения. Даже абсолютные новички могут создавать впечатляющие изображения за считанные минуты. В этом руководстве вы узнаете, как использовать PS Express для создания потрясающих фотографий для iPhone.
Содержание: Как использовать приложение Adobe Photoshop Express
Щелкните любую ссылку ниже, чтобы перейти прямо к этому разделу статьи:
1.
Откройте изображение в Photoshop Express
2. Авто -Инструмент Enhance
3. Фильтры
3.1 Применение фильтра к фотографии
3.2 Будьте осторожны, чтобы не переработать фильтры4. Обрезка, поворот и трансформация
4.1 Обрезка изображения.2 Поворот и выпрямление фотографии
4.3 Преобразование изображения для исправления перспективы5. Инструменты настройки
5.1 Настройка освещения
5.2 Улучшение цвета на фотографии
5.3 Улучшение изображения с помощью эффектов
5.4 Повышение резкости и устранение зернистости 9.05 Добавление эффектов размытия к фотографии6. Инструмент для удаления пятен
7. Инструмент «Глаз»
8. Текст, наклейки и рамки
8.1 Добавление текста к фотографии
8.2 Добавление наклеек к изображению
8.3 Добавление рамки вокруг изображения9.
Сохранение отредактированной фотографии
10. Инструмент создания коллажей
10.1 Создание коллажа из одного изображения 90 Создание мультифото 3 90 Мультифото
10.2 Вы можете бесплатно загрузить Adobe Photoshop Express из App Store. Плата за покупку в приложении Photoshop для iPhone не взимается. Но вам нужно зарегистрировать бесплатную учетную запись Adobe, чтобы использовать некоторые из ее более продвинутых функций.1. Откройте изображение в Photoshop Express
Когда вы откроете Adobe Photoshop Express, вы увидите изображения из вашей фотобиблиотеки. В верхней части экрана есть две опции: Редактировать изображения и Сделать коллаж .
Убедитесь, что выбран параметр Редактировать изображения , затем выберите фотографию, над которой хотите работать.
Вы также можете открыть изображение из другого фотоальбома. Коснитесь стрелки в верхней части экрана библиотеки фотографий, затем выберите Альбомы .
При открытии изображения открывается фоторедактор PS Express, как показано ниже. Вы увидите ряд значков на панели инструментов в нижней части экрана. Они дают вам доступ к различным категориям инструментов редактирования.
Проведите пальцем по значкам на нижней панели инструментов, чтобы просмотреть дополнительные параметры. Нажмите на значок, чтобы получить доступ к инструментам редактирования для этой категории.
Если вы хотите вернуться в библиотеку фотографий и выбрать другое изображение, коснитесь стрелки в левом верхнем углу экрана.
2. Инструмент автоматического улучшения
В верхней части экрана вы увидите синий инструмент Auto-Enhance (значок палочки). Этот инструмент применяет автоматические настройки света и цвета, пытаясь улучшить вашу фотографию.
Когда вы открываете фотографию для редактирования, автоулучшение включается по умолчанию. Поэтому еще до того, как вы начнете редактировать, PS Express попытается автоматически исправить вашу фотографию.
Это может быть полезно в некоторых случаях. Но приложение не всегда создает нужные вам изменения. Часто лучше внести свои собственные корректировки, используя фильтры и инструменты корректировки.
Чтобы отключить автоматическое улучшение, коснитесь значка Auto-Enhance (синяя палочка), чтобы он стал белым. Ваша фотография вернется к исходной неотредактированной версии.
3. Фильтры
Вы ищете быстрый способ изменить внешний вид и настроение ваших фотографий? Фильтры одним нажатием в Photoshop Express предлагают простое решение.
Фильтры применяют к вашей фотографии определенный набор предопределенных правок. К ним относятся изменения цвета, экспозиции (яркости) и резкости.
С помощью фильтров вы можете быстро сделать фотографию черно-белой или добавить определенный цветовой тон. Вы можете сделать цвета теплее или холоднее, чтобы изменить настроение фотографии. Или вы можете сделать цвета более яркими или приглушенными.
3.1 Применение фильтра к фотографии
В приложении Photoshop Express фильтры называются «образами». Чтобы получить доступ к фильтрам, коснитесь значка Looks (три перекрывающихся круга) в левом нижнем углу экрана.
Список категорий фильтров появится под вашей фотографией. Категории: Basic , Charm , B&W , Portrait , Nature , Pop Color , Duo Tone и Premium .
Нажмите на категорию фильтра, затем прокрутите, чтобы просмотреть отдельные фильтры. Коснитесь фильтра, чтобы применить его к фотографии.
Используйте ползунок под фотографией, чтобы настроить интенсивность фильтра. Перетащите вправо, чтобы увеличить силу фильтра, или влево, чтобы уменьшить ее.
В большинстве случаев вам нужно уменьшить силу фильтра. Так ваша фотография не будет выглядеть чрезмерно отредактированной.
3.2 Будьте осторожны, чтобы не переборщить с фильтрами
Стоит отметить, что фильтры в Adobe Photoshop Express довольно жесткие. Многие фильтры добавляют яркие цвета и темные виньетки. Это может сделать вашу фотографию чрезмерно обработанной. Некоторые фильтры добавляют чрезмерное количество зерна.
Ниже приведен пример фильтра Superpunch, который портит изображение. Слева исходное фото для сравнения.
Этот фильтр добавляет слишком много контраста. В результате получается слишком яркое небо и очень темные скалы. Детали были потеряны как в светах (светлые области), так и в тенях (темные области). Зелень слишком яркая и не выглядит естественной.
В приведенном ниже примере я использовал фильтр «Осень», который выглядит намного лучше. Я использовал ползунок, чтобы уменьшить силу фильтра, создав более тонкое редактирование.
PS Express включает в себя несколько фильтров, которые намеренно делают ваши фотографии абстрактными.
Например, фильтры Duo Tone полностью меняют цвета на ваших фотографиях.
Вы не будете использовать эти фильтры для повседневного редактирования фотографий. Но они могут работать с определенными изображениями для создания современных абстрактных правок.
Photoshop Express не считается лучшим фильтром для iPhone. Но если вы используете более тонкие фильтры и уменьшаете силу фильтра, вы определенно можете добиться отличных результатов.
4. Обрезка, поворот и трансформация
Второй значок на нижней панели инструментов дает доступ к Обрезке, повороту и трансформации инструменты.
С помощью этих инструментов вы можете обрезать края фотографии. Вы можете вращать, переворачивать и выпрямлять изображение. И вы можете наклонить фотографию, чтобы исправить проблемы с перспективой.
4.1 Обрезка изображения
Параметр Соотношение сторон позволяет обрезать фотографию. Обрезка отлично подходит для удаления нежелательных отвлекающих факторов с краев кадра.
Вы также можете использовать его для улучшения композиции вашего изображения.
Выберите соотношение сторон в нижней части экрана. Они позволяют обрезать до предопределенной формы и размера, например. Оригинал, Квадрат, 4:3, 7:5 и т. д.
Вы даже можете обрезать фотографии профиля и обложки до определенного соотношения сторон. Выберите Без ограничений , чтобы кадрировать изображение без ограничений по определенному соотношению сторон.
Выбрав соотношение сторон, перетащите угловые маркеры, чтобы обрезать изображение.
4.2 Поворот и выравнивание фотографии
Опция Rotate включает четыре инструмента для изменения ориентации фотографии. Эти инструменты: Выпрямление , Поворот , Отразить по горизонтали и Отразить по вертикали .
Инструмент Straighten идеально подходит для выравнивания горизонта на пейзажных фотографиях.
Вы также можете использовать его, чтобы линии на фотографиях архитектуры были прямыми.
Коснитесь Авто слева от ползунка. Photoshop Express проанализирует вашу фотографию и попытается ее выпрямить. Если приложение делает это неправильно, перетащите ползунок, чтобы наклонить фотографию. Используйте сетку, чтобы получить прямые линии.
Инструмент Rotate позволяет поворачивать фотографию на 90 градусов за раз. Используйте это, чтобы изменить ориентацию фотографии с вертикальной на горизонтальную или наоборот.
Инструменты Flip Horizontal и Flip Vertical переворачивают фотографию горизонтально или вертикально. Это создает зеркальное отражение исходной фотографии.
Переворот изображения по горизонтали иногда может улучшить композицию фотографии. Например, композиция может выглядеть лучше, если наиболее заметный объект находится слева. Мы читаем слева направо, поэтому наши глаза, естественно, хотят смотреть слева направо на фотографии.
4.3 Преобразование изображения для правильной перспективы
Вы когда-нибудь фотографировали высокое здание и замечали, что оно сужается кверху? Эта проблема с перспективой вызвана тем, что вы наклоняете свой iPhone вверх при съемке фотографии.
Проблемы с перспективой можно исправить с помощью инструментов Transform в Adobe Photoshop Express.
Чтобы выпрямить здание (или любой другой объект с искажением перспективы), коснитесь инструмента Вертикальный наклон . Перетащите ползунок, чтобы наклонить фотографию. Или нажмите Auto слева от ползунка, чтобы Photoshop Express сделал всю работу за вас.
Используйте инструмент Horizontal Skew , чтобы создать впечатление, будто вы сделали снимок прямо, а не немного сбоку.
Вы также можете использовать инструменты Full Auto и Balanced Auto для автоматического наклона и выравнивания изображения.
Попробуйте оба варианта, чтобы увидеть, какой из них лучше всего подходит для вашей конкретной фотографии.
Полный автоматический режим иногда может приводить к искажению и растягиванию изображений. Так что будьте осторожны с этим инструментом и всегда проверяйте, хорошо ли выглядит ваше изображение после его использования.
5. Инструменты настройки
Третий значок (три ползунка) в нижней части Photoshop Express открывает Инструменты настройки .
Эти инструменты регулируют такие параметры, как свет, цвет и резкость. Инструменты очень просты в использовании. Один ползунок позволяет вам контролировать интенсивность каждого эффекта. Используйте ползунки, чтобы выделить детали и сделать ваши фотографии эффектными.
Инструменты настройки разделены на следующие категории: Light , Цвет , Эффекты , Детали и Размытие . Прокрутите, чтобы просмотреть инструменты в каждой категории.
Как и в случае с фильтрами PS Express, будьте осторожны, чтобы инструменты настройки не испортили вашу фотографию. Они могут легко сделать ваше изображение зернистым и чрезмерно обработанным, если использовать их в полную силу.
Используйте ползунки с осторожностью и вносите в фотографию только небольшие изменения. Применение тонких корректировок поможет вам создать красивые фотографии с iPhone.
5.1 Настройка освещения
Ползунки в категории Свет позволяют регулировать яркость фотографии различными способами. Ползунки «Свет» позволяют управлять следующими параметрами:
- Экспозиция: Осветление или затемнение всего изображения.
- Контрастность: Изменение разницы между яркостью светлых и темных областей.
- Подсветка: Отрегулируйте яркость подсветки (ярких областей).
- Тени: Настройка яркости теней (темных областей).
- Белые: Отрегулируйте яркость самых ярких областей.
- Черный: Отрегулируйте яркость самых темных областей.
5.2 Улучшение цвета на фотографии
Ползунки в категории Цвет позволяют управлять следующими настройками цвета:
- Температура: Сделать цвета более теплыми или более оранжевыми (более оранжевыми). ).
- Оттенок: Добавьте к фотографии зеленый или фиолетовый оттенок.
- Насыщенность: Отрегулируйте менее насыщенные цвета, не затрагивая слишком сильно более насыщенные цвета. Это усиливает цвета на вашей фотографии, не делая ее резкой.
- Насыщенность: Отрегулируйте интенсивность всех цветов на фотографии.
5.3 Улучшение изображения с помощью эффектов
Ползунки в категории Эффекты позволяют настроить следующие параметры:
- Четкость: Подчеркните детали и текстуры.
- Удаление дымки: Отрегулируйте количество атмосферной дымки на фотографии. Перетащите ползунок, чтобы удалить или усилить туман на фотографии.
- Выцветание: Выцветание цветов на фотографии.
- Зернистость: Добавьте зернистость, чтобы создать старомодный или винтажный вид.
- Виньетка: Добавьте черную или белую виньетку по краям изображения.
5.4 Повышение резкости деталей и устранение зернистости
Ползунки в категории Детали управляют резкостью изображения. Вы можете настроить следующие параметры:
- Резкость: Повышение резкости мелких деталей фотографии.
- Уменьшение яркостного шума: Исправление шумных (зернистых) фотографий, на которых затронуты яркие пиксели. Перетащите ползунок, чтобы сгладить зернистость.
- Уменьшение цветового шума: Устранение проблем с шумом (зернистостью), когда появляются разноцветные пиксели, особенно в более темных областях изображения.
5.5 Добавление эффектов размытия к фотографии
Категория Размытие позволяет размыть все изображение или его часть. Маловероятно, что вы захотите размыть всю фотографию! Но опция «Радиальное размытие» может быть полезна в определенных ситуациях.
Радиальное размытие позволяет размыть определенные части изображения. Это может помочь сосредоточить внимание зрителя на самой важной части сцены.
При выборе инструмента Radial над фотографией появляются два круга. Перетащите ползунок вправо, чтобы увеличить степень размытия.
Все, что находится внутри внутреннего круга, останется в фокусе. Все, что находится за пределами внешнего круга, будет размыто. Область между двумя кругами — это место, где изображение переходит от резкого к размытому.
Вы можете перетаскивать круги в другую часть изображения. И вы можете свести или развести два пальца, чтобы изменить размер размытой области.
Вы также можете изменить размер промежутка между двумя кругами. Перетащите стрелку на внутреннем круге, чтобы контролировать, какая часть изображения будет резкой. Перетащите стрелку на внешнем круге, чтобы контролировать степень размытия изображения.
Чем шире промежуток между двумя кругами, тем мягче будет переход от резкого к размытому. Большой зазор приводит к очень плавному переходу между четкими и размытыми областями. Узкий зазор приводит к жесткому переходу.
6. Инструмент для удаления пятен
Приложение Photoshop Express имеет удобный инструмент для удаления небольших объектов. Одним нажатием вы можете удалить пятна, дефекты, грязь и другие мелкие отвлекающие факторы с ваших фотографий.
Нажмите на Инструмент для удаления пятен (значок пластыря) внизу экрана.
При удалении мелких деталей увеличивайте масштаб места, которое хотите удалить. Чтобы увеличить масштаб, коснитесь экрана двумя пальцами вместе, а затем разведите их в стороны.
Используйте ползунок, чтобы установить размер инструмента для удаления пятен. Для достижения наилучших результатов он должен быть немного больше пятна, которое вы хотите удалить.
Теперь нажмите на небольшой объект, чтобы удалить его. Область, которую вы нажмете, будет заменена пикселями из ее окружения. Возможно, вам придется нажать несколько раз, чтобы удалить его полностью.
7. Инструмент «Глаз»
Делали ли вы когда-нибудь портретную фотографию, на которой у человека красные глаза? Или, может быть, вы сфотографировали своего питомца, и его глаза кажутся слишком яркими или блестящими. Вы можете исправить эти проблемы с помощью инструмента «Глаз» в Adobe Photoshop Express.
Коснитесь значка Eye в нижней части экрана, затем выберите Red Eye или Pet Eye . Нажмите на глаза, которые вы хотите исправить. Инструмент «Красные глаза» также включает возможность автоматического обнаружения и исправления красных глаз.
8. Текст, наклейки и рамки
Инструменты «Текст», «Наклейки» и «Границы» позволяют добавить последние штрихи к изображению.
Добавить текстовую подпись или личное сообщение. Оживите свою фотографию художественной или мультяшной наклейкой. Или примените рамку по краю изображения.
Вероятно, вы не захотите использовать эти элементы на каждой фотографии. Но они определенно могут добавить уникальный штрих к изображению. Используйте их, чтобы рассказать историю или создать личное сообщение с помощью ваших фотографий.
8.1 Добавление текста к фотографии
Чтобы добавить текст к изображению, коснитесь значка Текст (T) на нижней панели инструментов. Многим нужно прокручивать значки, чтобы найти его.
В инструменте «Текст» есть четыре категории: Стили , Шрифт , Цвет и Выравнивание .
Просмотрите стилей и нажмите на стиль текста, который вам нравится.
Вы можете оставить текст по умолчанию или удалить его и ввести свой собственный. Если вы не знаете, что писать, эти предустановленные стили могут дать вам представление.
Чтобы добавить собственный текст, коснитесь значка карандаша в верхнем левом углу текстового поля. Откроется экран, где вы можете ввести текст. Нажмите Готово , чтобы добавить текст к фотографии.
Используйте пальцы, чтобы изменить размер, повернуть или перетащить текст в другое место, если это необходимо.
Вы можете настроить текст, используя параметры под фотографией. Нажмите Шрифт , чтобы выбрать другой стиль шрифта. Выберите Цвет , чтобы изменить цвет текста. Или нажмите Выравнивание для выравнивания текста по левому краю, по центру или по правому краю.
8.2 Добавление стикеров к изображению
Инструмент «Наклейки» позволяет добавлять к фотографиям декоративные или забавные изображения.
Коснитесь значка Наклейки (круг с сердечком) в нижней части экрана.
Наклейки сгруппированы по настроению и содержанию. Проведите пальцем по экрану, чтобы просмотреть стикеры, или коснитесь любой категории под своей фотографией.
Нажмите на наклейку, чтобы добавить ее к своему изображению. Используйте пальцы, чтобы переместить, изменить размер или повернуть наклейку.
8.3 Добавление рамки вокруг изображения
Рамки — отличный способ добавить последний штрих к вашему редактированию. Коснитесь значка Borders (прямоугольники в стопке) на нижней панели инструментов.
Под вашей фотографией вы увидите три категории: Basic , Edges и Frames . Нажмите на категорию или проведите пальцем по экрану, чтобы просмотреть диапазон доступных границ.
Вы можете изменить цвет некоторых границ, используя цветные точки в нижней части фотографии.
9. Сохраните отредактированную фотографию
Когда вы закончите редактирование фотографии, вам нужно ее сохранить. Коснитесь значка Поделиться (квадрат со стрелкой вверх) в верхней части экрана. На следующем экране нажмите Фотопленка .
Ваша отредактированная фотография будет сохранена во встроенном приложении «Фотографии» на вашем iPhone.
10. Инструмент «Коллаж»
Одной из самых мощных функций Photoshop Express является инструмент «Коллаж». Вот где изучение Photoshop на iPhone становится действительно творческим!
Вы можете создавать коллажи из нескольких фотографий, используя различные макеты. Или попробуйте применить эффект коллажа к одному изображению. Это может привести к прекрасным уникальным рефератам.
10.1 Создание коллажа из одного изображения
Убедитесь, что фотография открыта в приложении Photoshop Express. Коснитесь значка Коллаж (квадрат с тремя секциями) на нижней панели инструментов.
Под вашей фотографией есть четыре категории: Отражение , Pinboard , Shapes и Freeforms . Коснитесь категории или проведите пальцем по экрану, чтобы просмотреть диапазон эффектов коллажа. Коснитесь макета коллажа, чтобы применить его к фотографии.
Ниже приведены примеры макетов коллажей из каждой категории. Каждый макет был применен к одной фотографии.
После применения эффекта коллажа значки на нижней панели инструментов предоставляют доступ к ряду инструментов редактирования. Вы можете улучшить изображение с помощью фильтров. Или настройте свой коллаж с текстом, наклейками, рамками и фоном.
Вы можете легко изменить цвет и ширину границ коллажа. Коснитесь значка Borders (вложенные квадраты) на нижней панели инструментов. Используйте параметры Цвет и Радиус , чтобы настроить границы коллажа.
Инструмент Фон (пунктирный квадрат) позволяет добавить Узор , Цвет или Градиент на фон коллажа.
Вместо простого белого фона добавьте текстуру или красивый цвет, чтобы завершить редактирование.
10.2 Создание коллажа из нескольких фотографий
Чтобы добавить больше фотографий в коллаж, коснитесь значка Карандаш на нижней панели инструментов. Коснитесь Добавить , затем выберите изображение, которое хотите использовать. Повторите этот процесс, чтобы добавить больше фотографий.
Когда вы закончите добавлять фотографии, коснитесь значка Collage в нижней части экрана. Теперь вы можете выбрать макет для коллажа из нескольких фотографий. На выбор три категории: Сетка , Произвольная форма и Форма .
Выбрав раскладку, коснитесь значка раскладки с двойными стрелками, чтобы переставить изображения в разные места. Вы также можете перетаскивать фотографии внутри рамки, чтобы при необходимости изменить их положение.
Некоторые макеты позволяют вам нажимать на границы, а затем перетаскивать их, чтобы изменить размер отдельных разделов.

 Буст ап сделала раньше моих подруг. Объем шикарный, правда очень долго делается, да и недешево. Думаю, результат себя оправдывает.»
Буст ап сделала раньше моих подруг. Объем шикарный, правда очень долго делается, да и недешево. Думаю, результат себя оправдывает.»

 Откройте изображение в Photoshop Express
Откройте изображение в Photoshop Express  Сохранение отредактированной фотографии
Сохранение отредактированной фотографии 



 Например, фильтры Duo Tone полностью меняют цвета на ваших фотографиях.
Например, фильтры Duo Tone полностью меняют цвета на ваших фотографиях. Вы также можете использовать его для улучшения композиции вашего изображения.
Вы также можете использовать его для улучшения композиции вашего изображения.
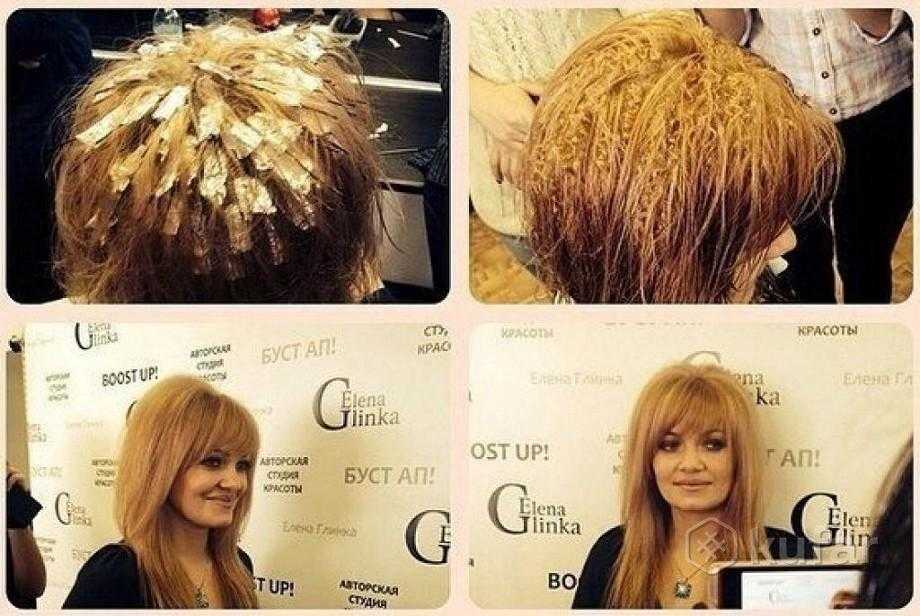 Попробуйте оба варианта, чтобы увидеть, какой из них лучше всего подходит для вашей конкретной фотографии.
Попробуйте оба варианта, чтобы увидеть, какой из них лучше всего подходит для вашей конкретной фотографии.






 Вы можете оставить текст по умолчанию или удалить его и ввести свой собственный. Если вы не знаете, что писать, эти предустановленные стили могут дать вам представление.
Вы можете оставить текст по умолчанию или удалить его и ввести свой собственный. Если вы не знаете, что писать, эти предустановленные стили могут дать вам представление. Коснитесь значка Наклейки (круг с сердечком) в нижней части экрана.
Коснитесь значка Наклейки (круг с сердечком) в нижней части экрана.

 Вместо простого белого фона добавьте текстуру или красивый цвет, чтобы завершить редактирование.
Вместо простого белого фона добавьте текстуру или красивый цвет, чтобы завершить редактирование.
Leave a Reply